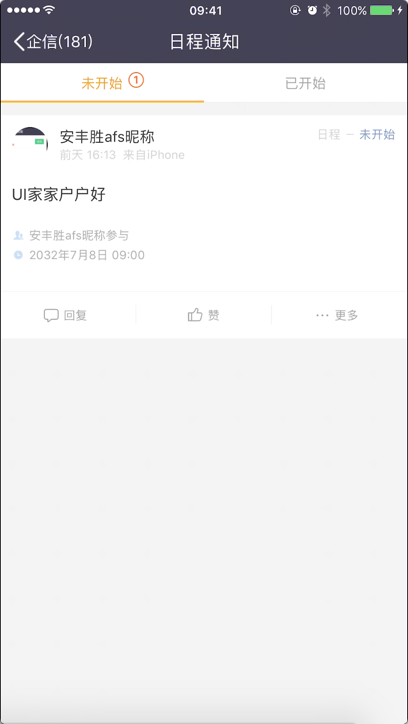协同全业务线_产品手册
一、协同前端用户使用
1.分享
1.1新建分享
a.PC-Web端 通过点击分享按钮或者输入区域来打开新建分享的功能页面。
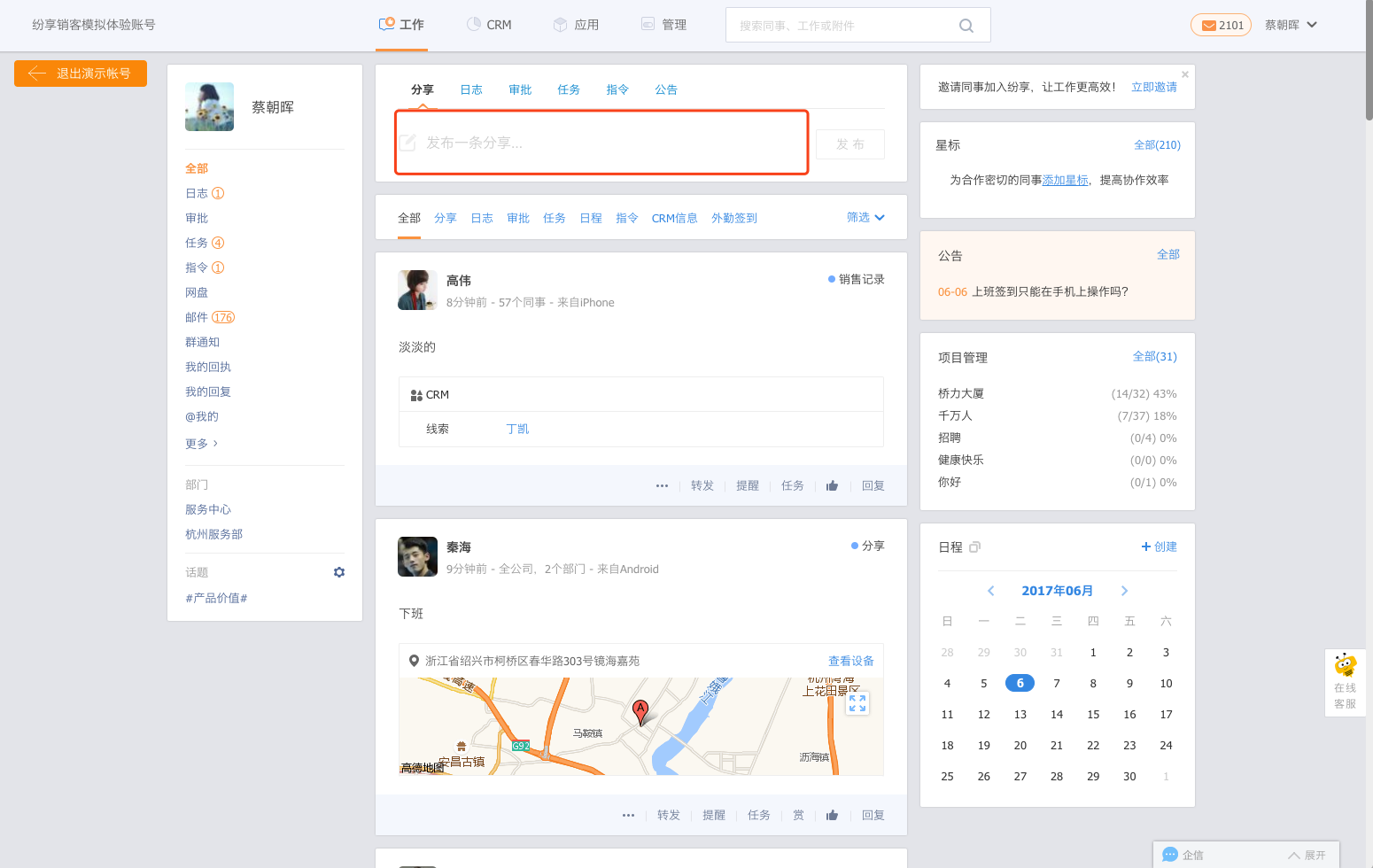
在新建分享的功能页面中,我们能够在输入区域输入分享的内容,除了文字内容外,还支持表情、序号、@操作、添加或引用话题、插入图片、插入附件、插入网盘文件、发起投票、插入表格、关联CRM业务信息,通过输入框下方导航栏来直接添加。

分享能够指定发送范围,点击选择发送范围即可呼出选人控件,能够在控件中选择最近使用的范围、同事、部门、群对话,选择之后点击发布,范围内的同事就会在信息流中查看到该条分享。
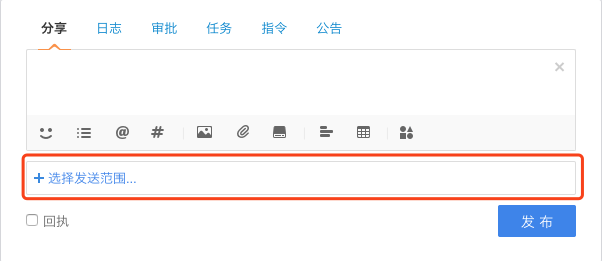
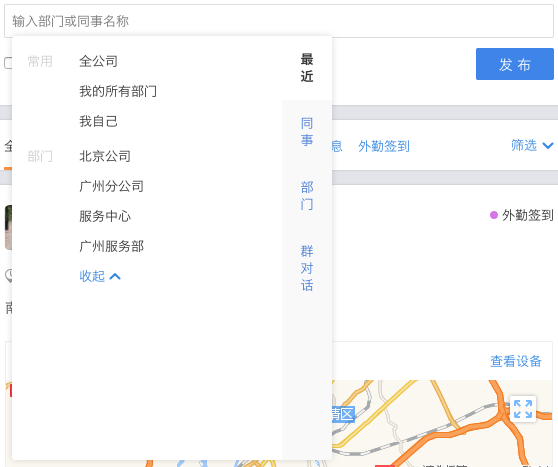
b.手机客户端 分享的发布通过工作页面的右上角加号按钮,在弹出的页面中选择分享。
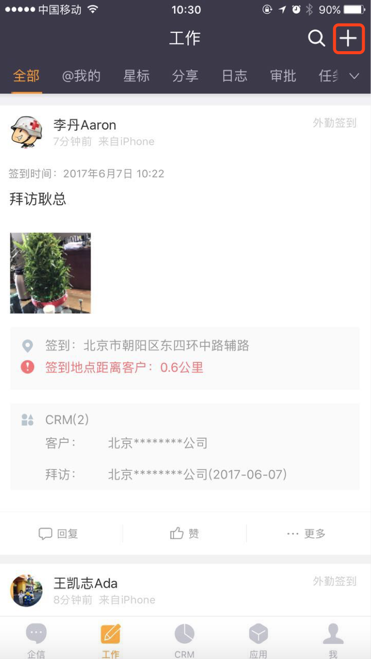
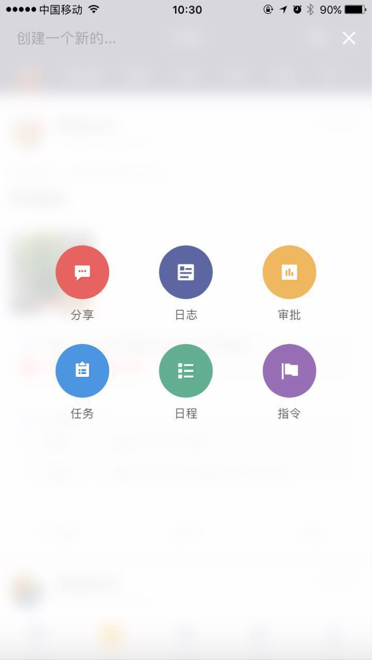
进入发分享页面,可以直接填写分享内容,与PC-Web端一致,除了文字内容外,还支持表情、序号、@操作、添加或引用话题、插入图片、插入附件、插入网盘文件、发起投票、插入表格、关联CRM业务信息,此外移动端还支持插入录音。
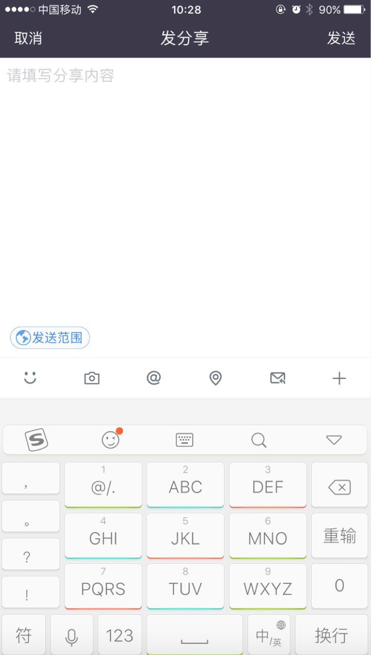
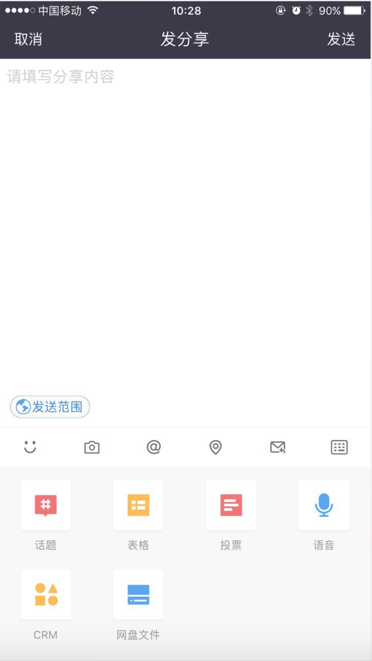
手机客户端的发送范围选择,通过左下角的发送范围来设置,点击发送范围,呼出选人控件。全部选择完毕后,通过发送按钮将该条分享发出。
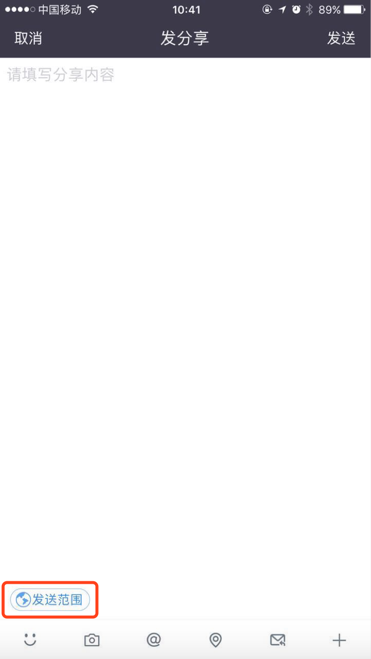
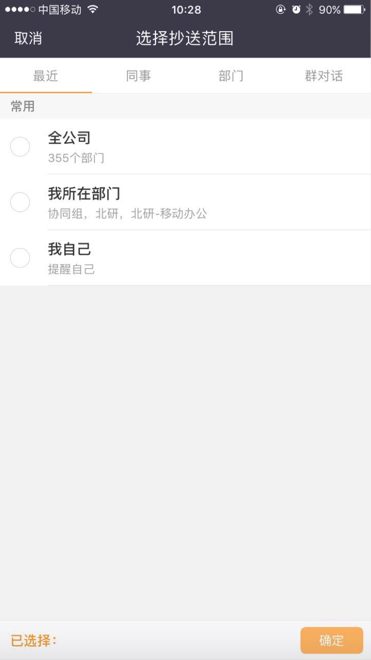
1.2分享回执
对于已经发出的分享,有一些需要了解这条分享的被查看情况,回执功能能够满足此需求。 a.PC-Web 通过勾选发布器中的回执选项,能够展开添加回执人员的菜单,在该菜单中,通过选择同事和范围按钮能够选择需要被回执的范围,同时也提供了添加正文中@人员和发送范围的快捷选择项目,让用户能够快速的选择要回执的范围。
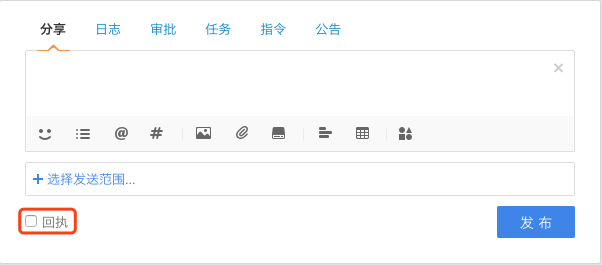
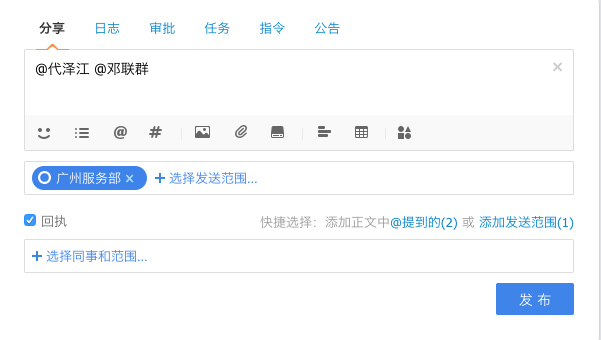
对于发出的带回执的分享,在信息流中,可以查看该条分享的回执情况。
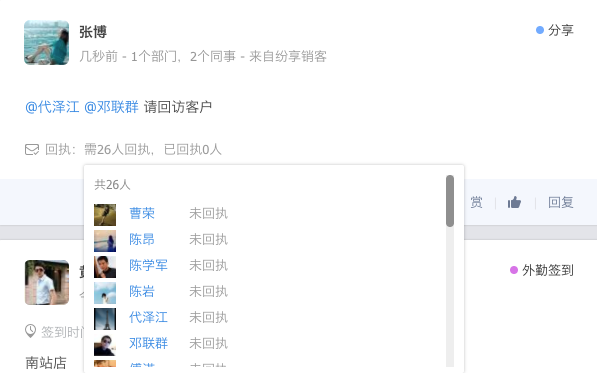
通过我的回执能够查看所有我收到的回执、我发出的回执、待我回执的信息。待我回执中可也查看所有待我回执的信息,进行回执的方式有两种:点击该条分享右上角的立即回执按钮,或者直接回复该条分享。
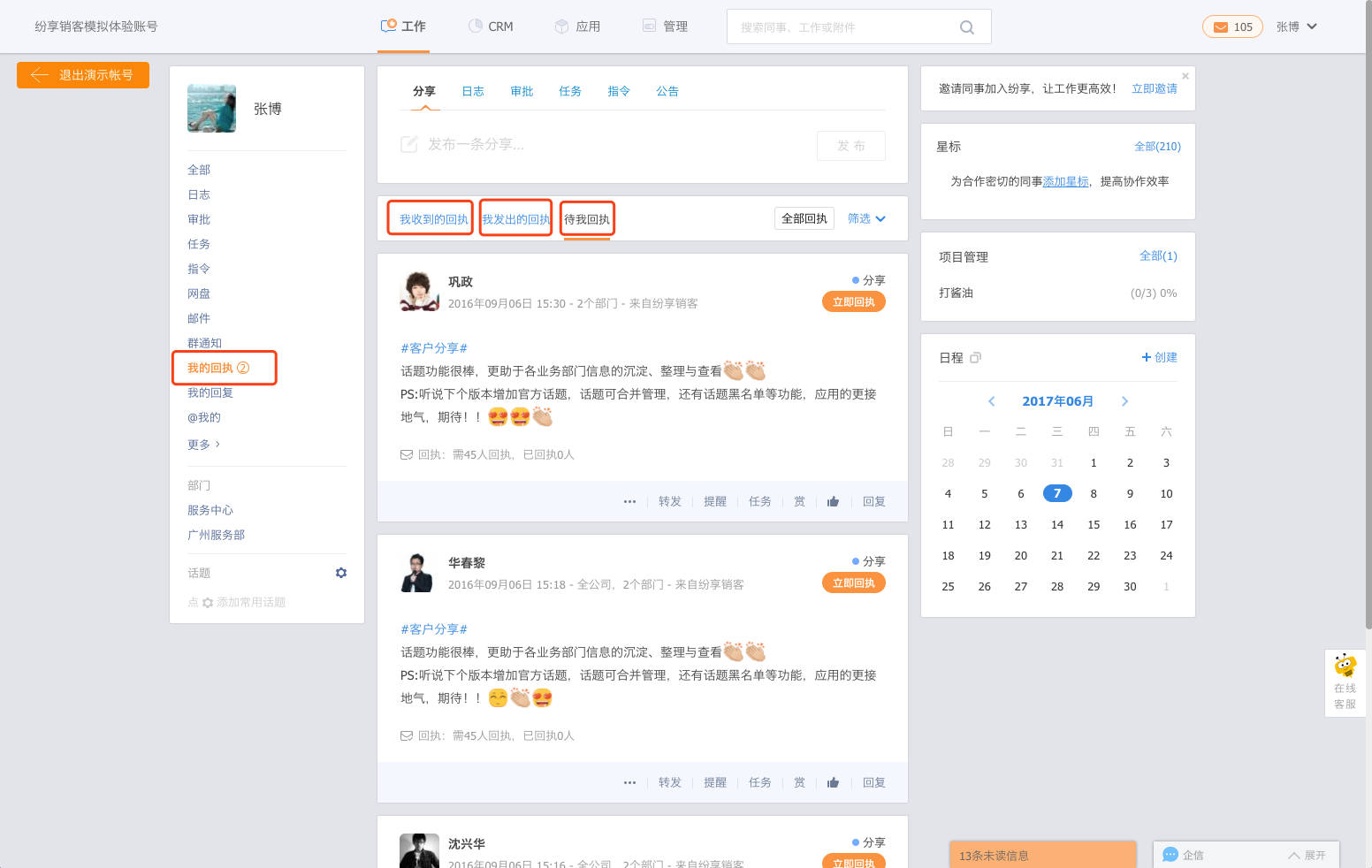
b.手机客户端 手机端回执的入口在分享编辑页面的快捷导航栏,如下图所示:
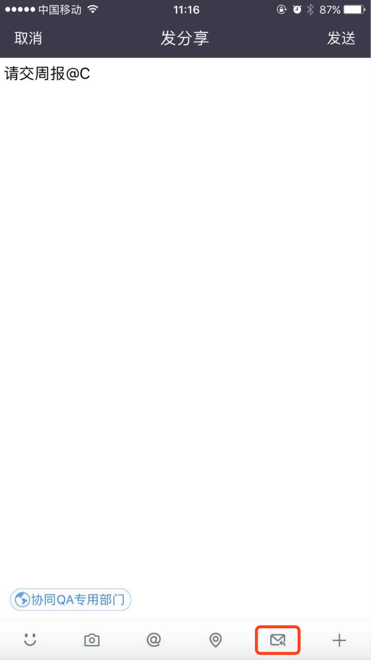
点击入口后弹出选人控件,同样支持发送范围和@人员的快捷选择,也可以选择其他人员进行回执。
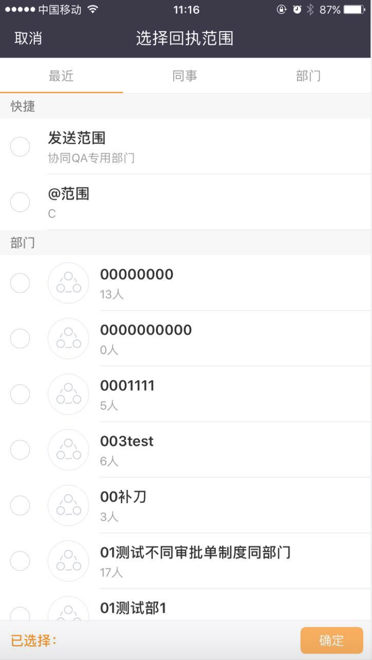
手机端的回执查看是通过工作提醒中的“需要回执”,进入“需要回执”能够查看自己全部已回执和未回执的分享。
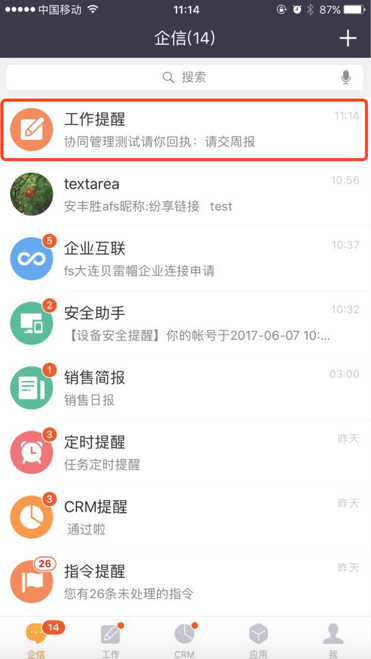
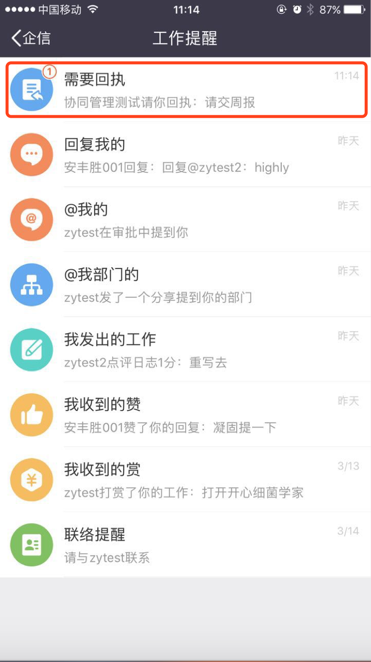
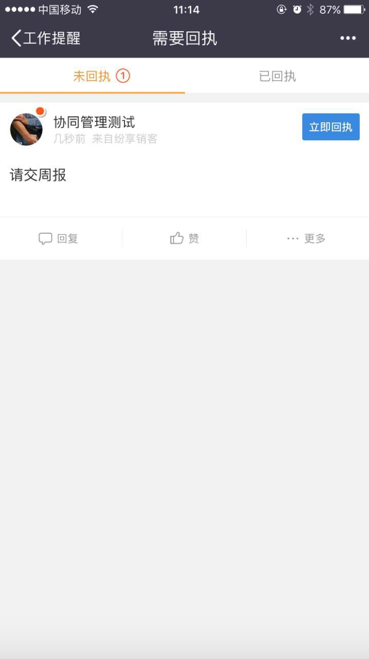
手机端的回执操作也有两种:点击信息流中的立即回执按钮和对该条分享进行回复。
2.日志
2.1新建日志
a.PC-Web 从日志的提交频次上分,日志包括日计划、周计划、月计划,从日志形式上分,分为三段式与一段式,日志同样可以设置自定义表格。 点击日志进行新建日志,日志默认展示5种类型的日志,其他的日志可以在更多中查看。 下图是一个一段式带自定义表格的日计划,填写完新的体会和自定义表单后需要选择日志的时间和点评人。日志的时间可以修改,可以修改为今天以前的日期,今天以前的日志视为补交的日志。点评人是对该日志进行评价的人,可以选择公司的同事或者领导进行点评,点击后弹出选人控件,单选人员进行点评。日志也有抄送范围,抄送范围内的同事能够查看到该日志。
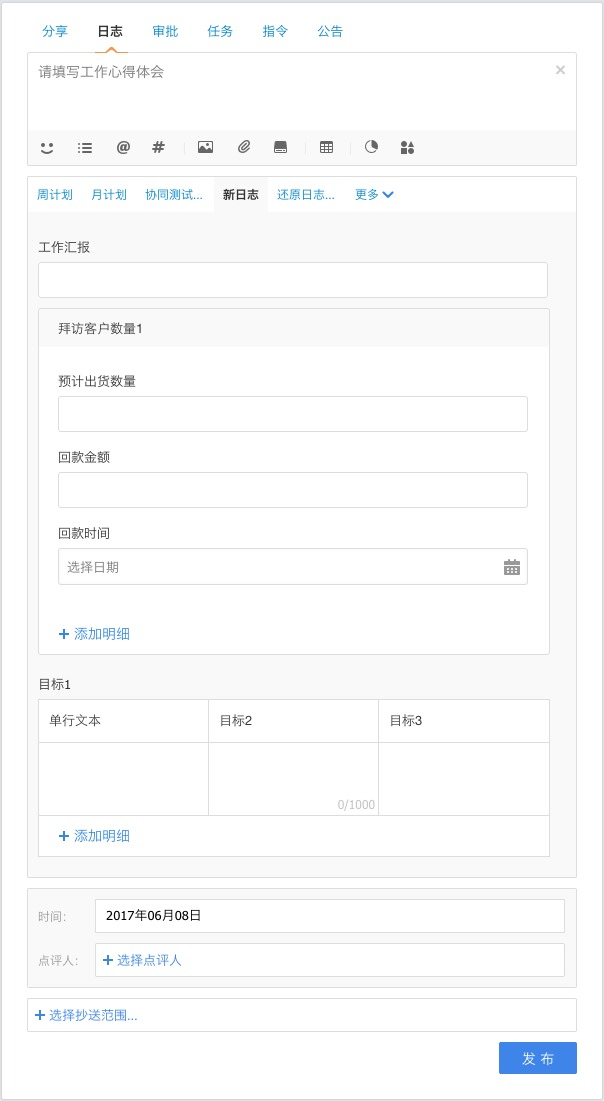
通过点击查看历史,能够看待自己的日志提交记录。
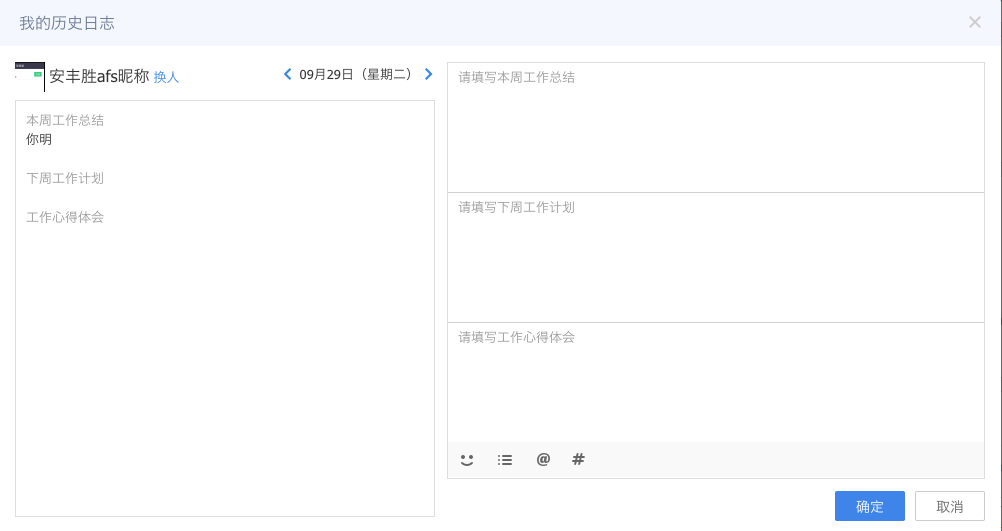
b.手机客户端 日志的发布通过工作页面的右上角加号按钮,在弹出的页面中选择日志。
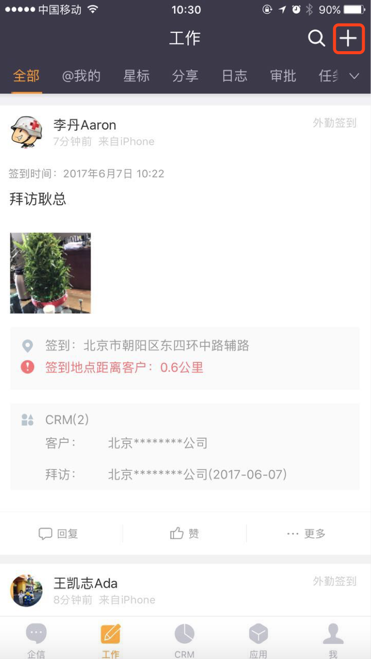
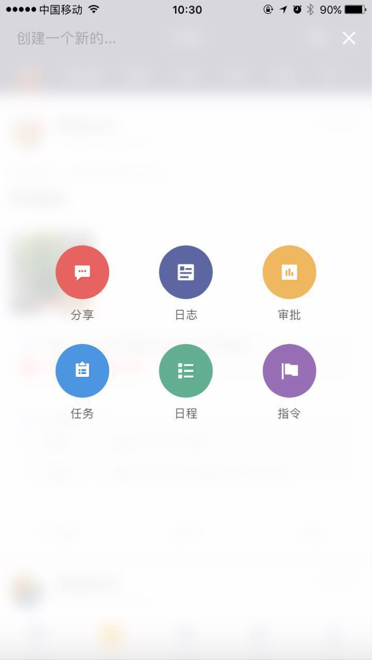
进入后需要选择日志类型。
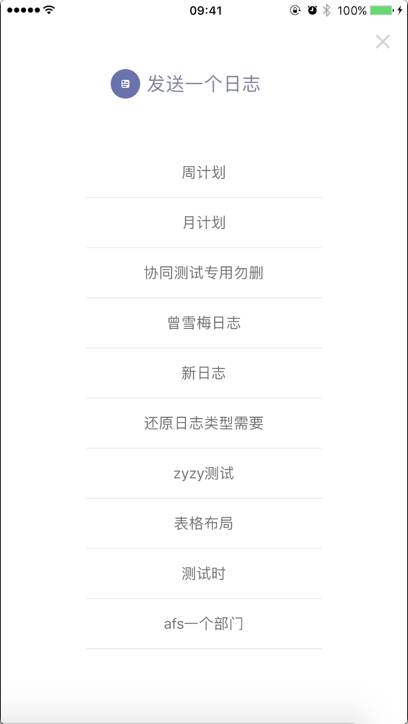
对于有自定义表单的日志,会先进入到自定义表单页面,根据要求填写表格后点击提交进入日志编辑页面。
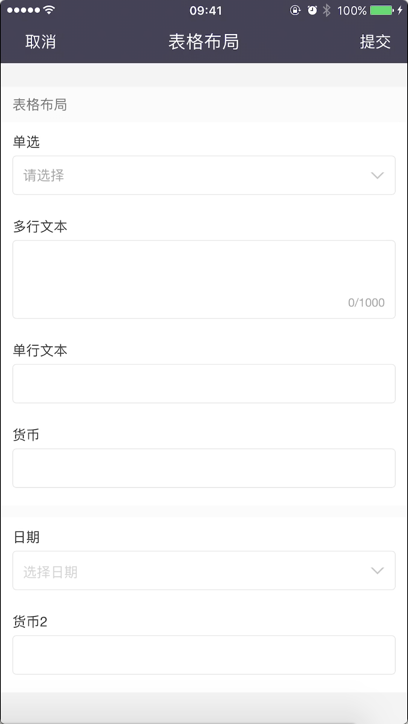
在日志编辑页面中,会根据一段式或者三段式的要求展示日志的编辑区,点击页面上方时间会弹出时间控件选择日志的日期,早于今天的日志视为补交。在页面的左下方能够选择日志的抄送范围,范围内的同事会收到该条日志,页面右下方能够选择点评人,点评人能够对该片日志进行评价。
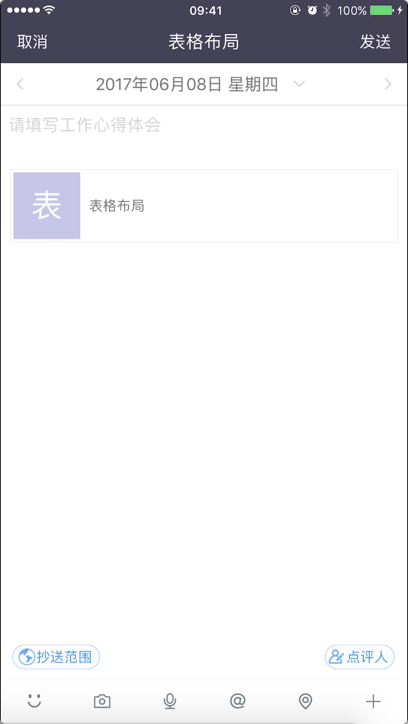
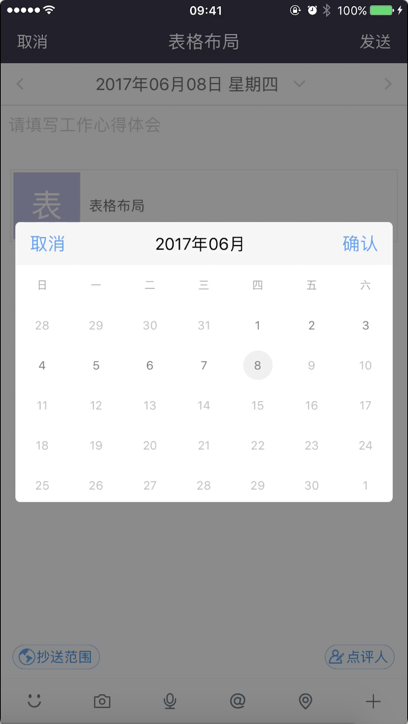
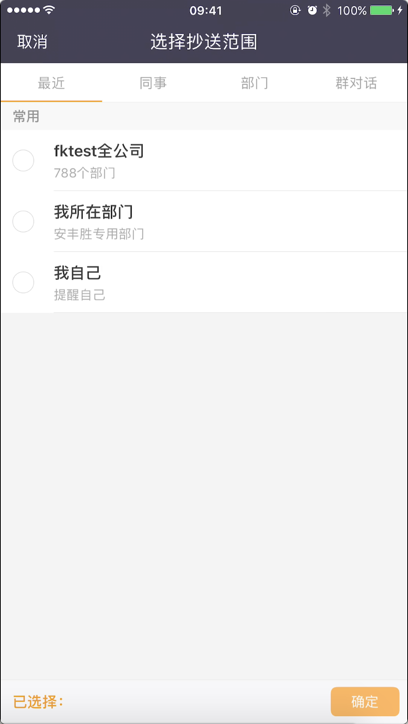
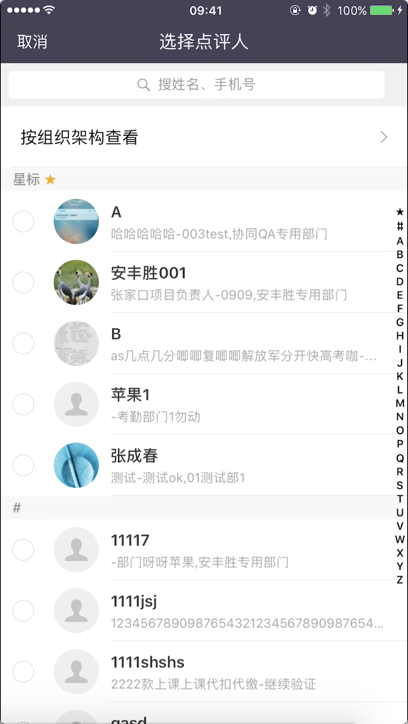
2.2点评日志
a.PC-Web 作为日志点评人,能够对收到的日志进行点评,点击点评按钮,弹出点评对话框,能够通过回复添加点评内容,能够进行评分,最高五分,同时也可以通过添加抄送人或部门将优秀的日志发给其他同时共同查看。
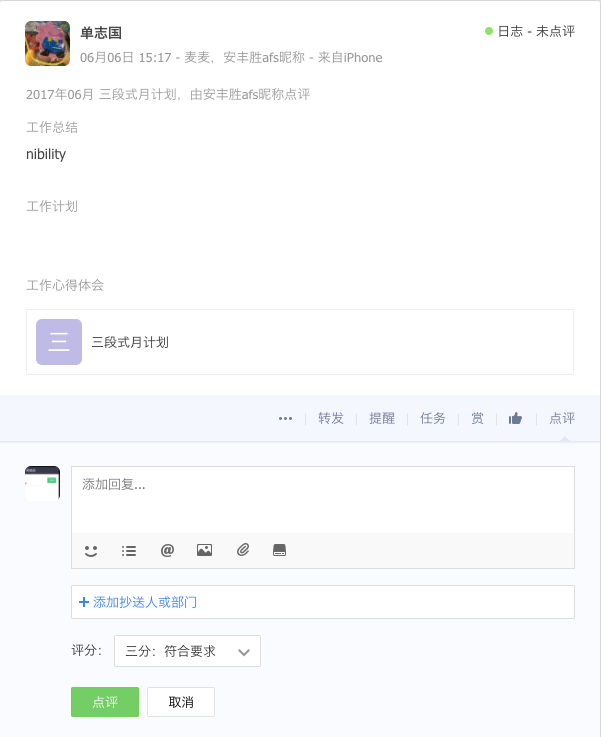
可以通过屏幕左侧的日志按钮查看所有与我相关的日志,包括我发出的日志、我收到的日志、带点评的日志。
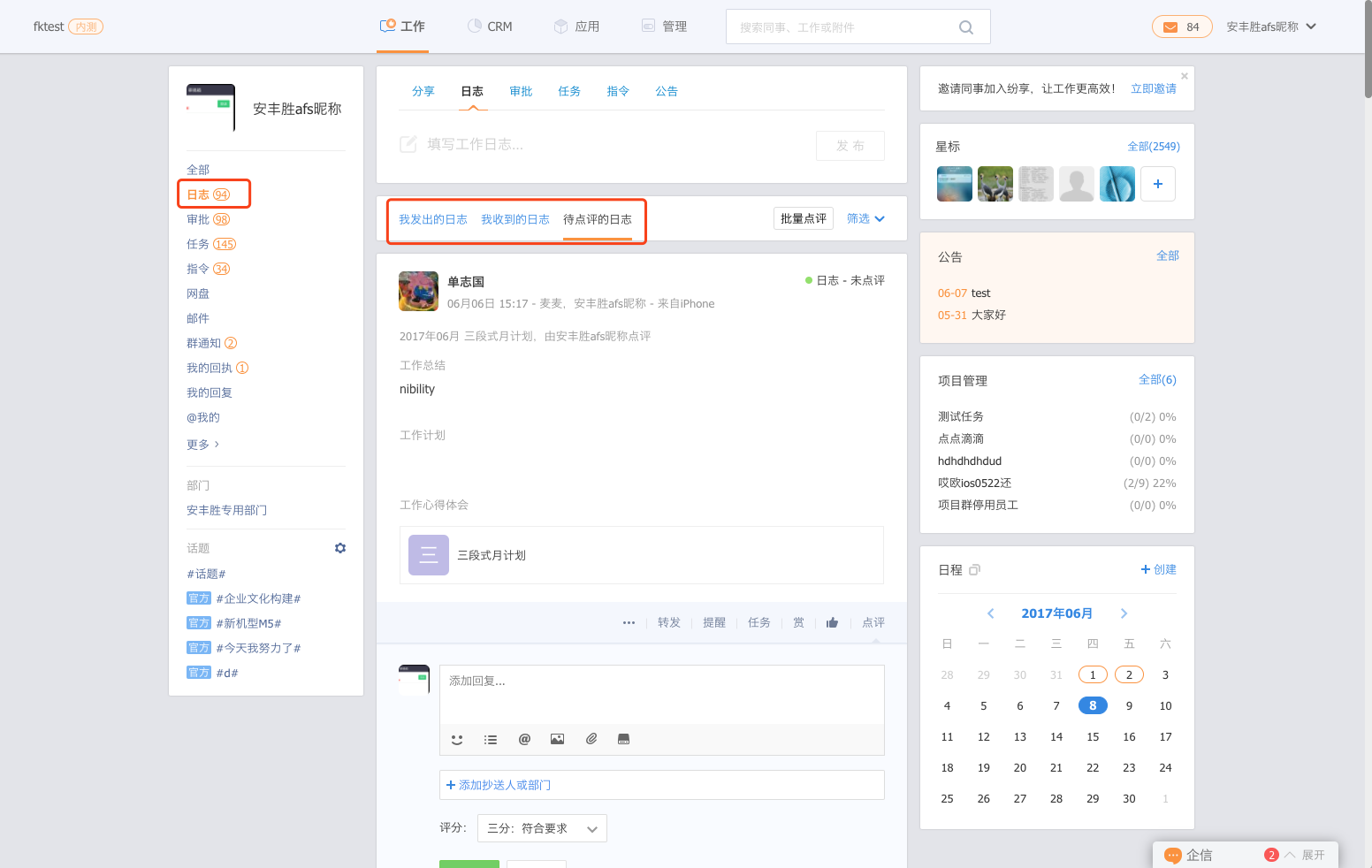
b.手机客户端 日志点评人能够在信息流中找到需要自己点评的日志,点击点评按钮即可进行点评。
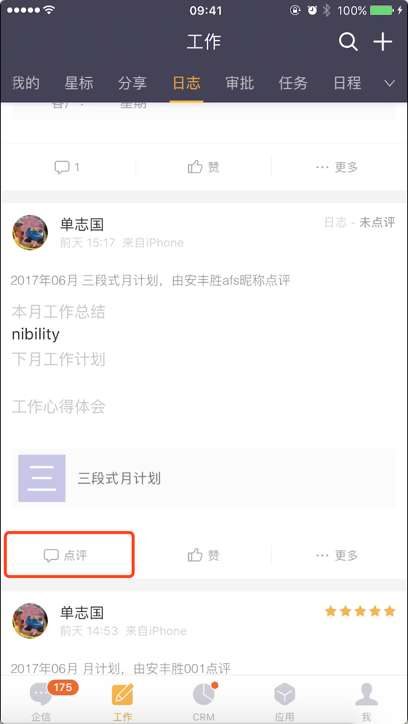
点评页面通过左下角的星数对日志进行评分,最高5颗星。
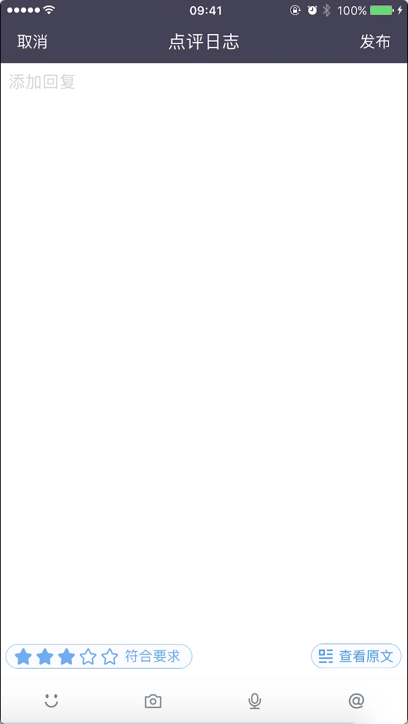
另外,还能够通过日志提醒对与自己有关的日志进行处理。日志提醒中能够查看待自己点评的日志和已经点评的日志。
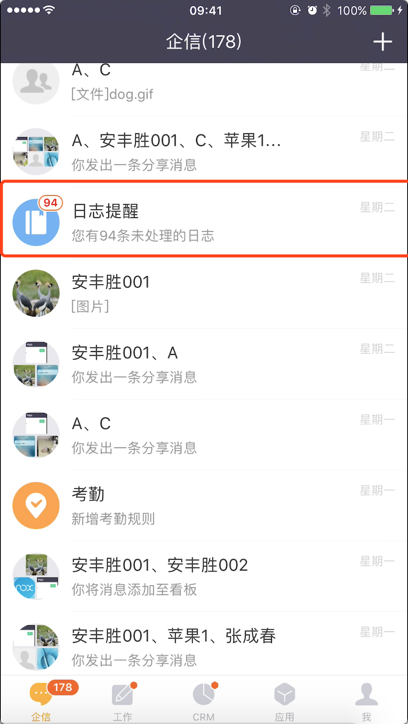
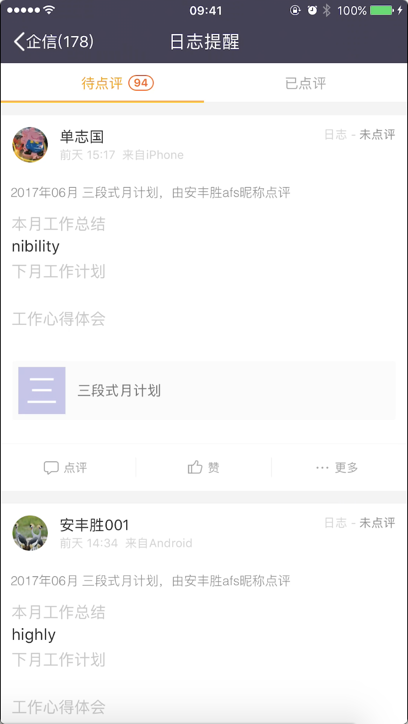
3.审批
3.1新建审批
a.PC-Web 通过点击审批打开审批页面。
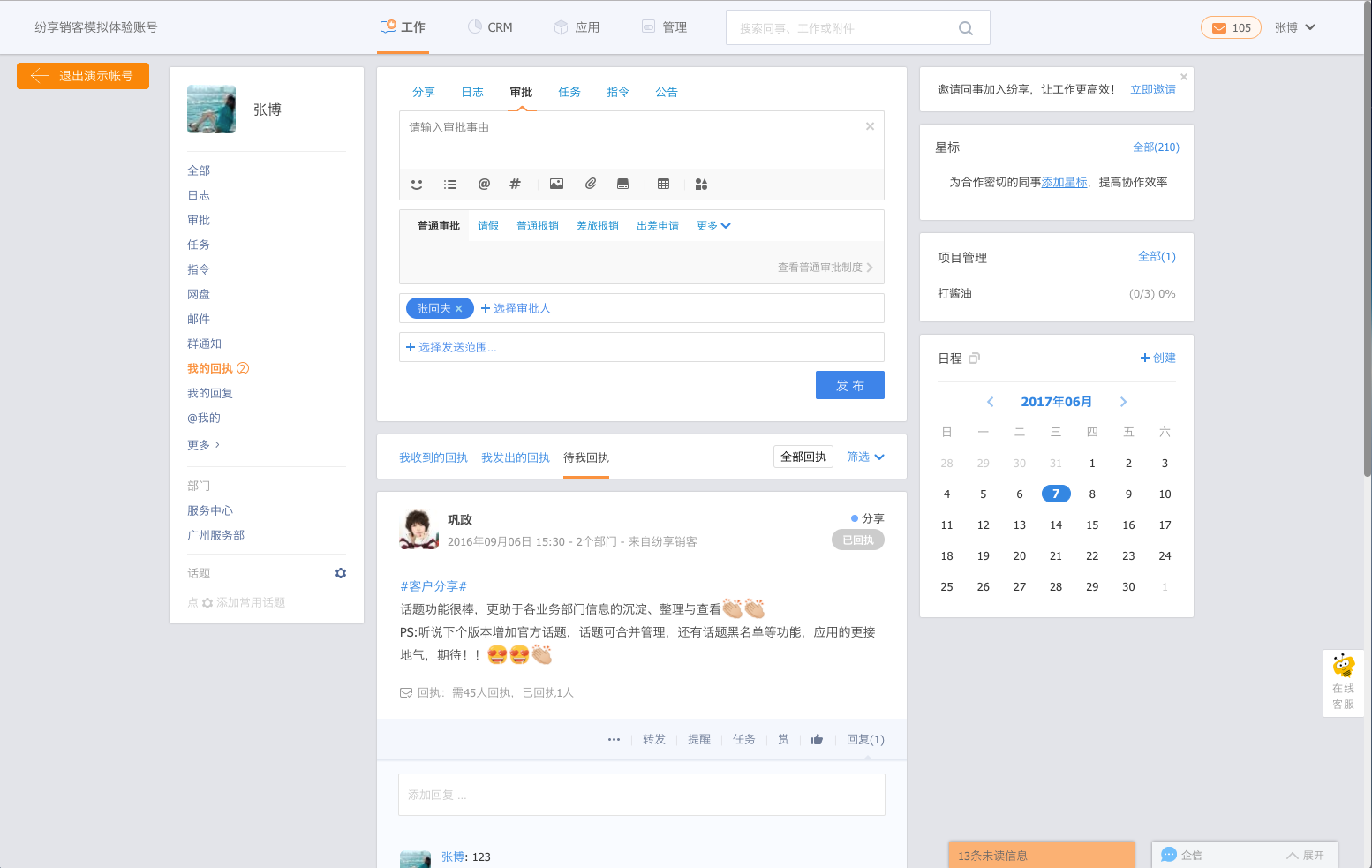
目前审批默认展示5个审批,其他审批折叠进更多中,点击更多能够查看所有的审批。 通过更多里的审批顺序能够修改审批排序,点击后能够呼出顺序编辑的页面。在该页面中,可以通过拖动流程来调整顺序。
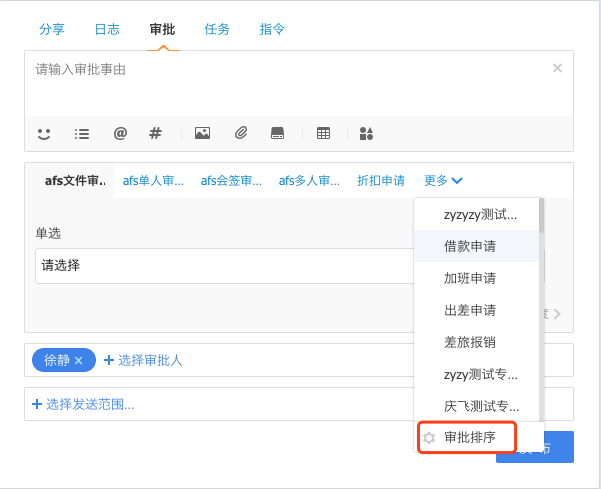
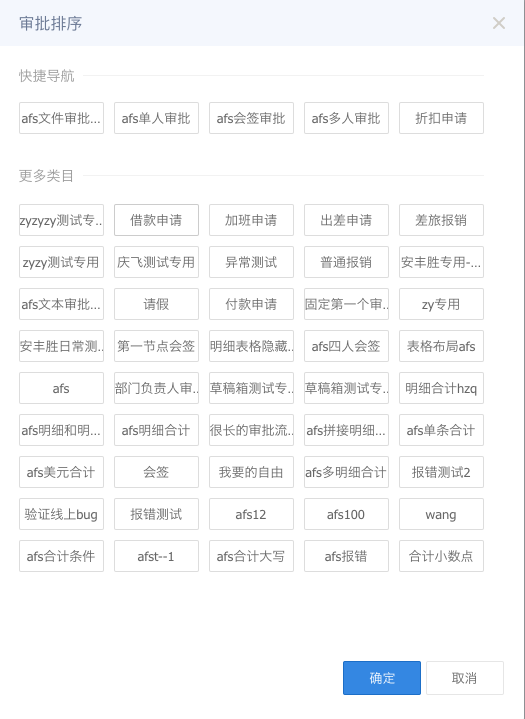
如果审批表单使用自定义表单,选中审批后会出现自定义表单的填写页面。
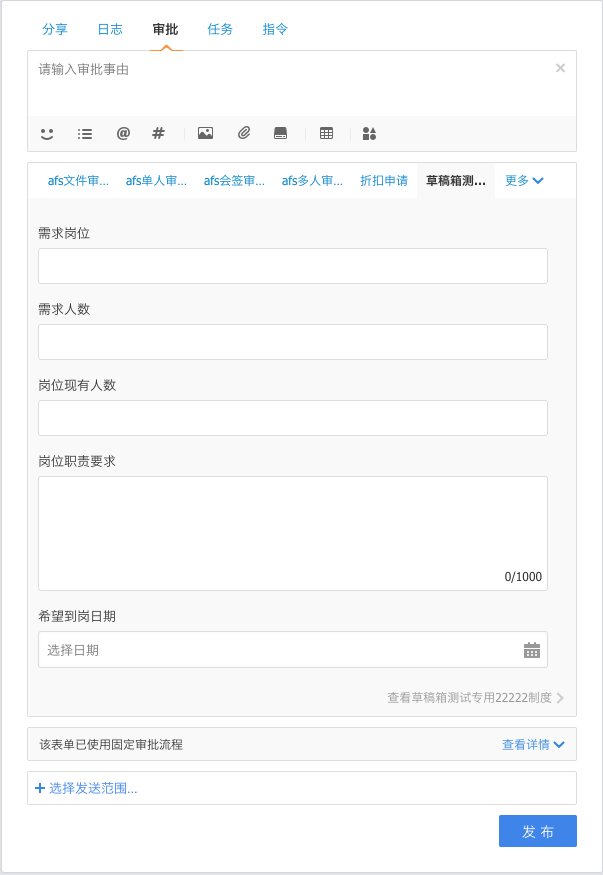
每个表单可以对应自由流程,也可以对应固定流程。自由流程是流程的流转由发起人决定,固定流程是又管理员根据公司制度来设置每个流程的流转步骤。 对于固定流程,可以直接查看流程的后续步骤,通过查看详情进行后续流程的查看。

对于自由流程,需要指定后续的流程审批人,通过表单下方的选择审批人来增加流程的审批人。流程后续的流转会按照在此处选择的审批人数据进行。
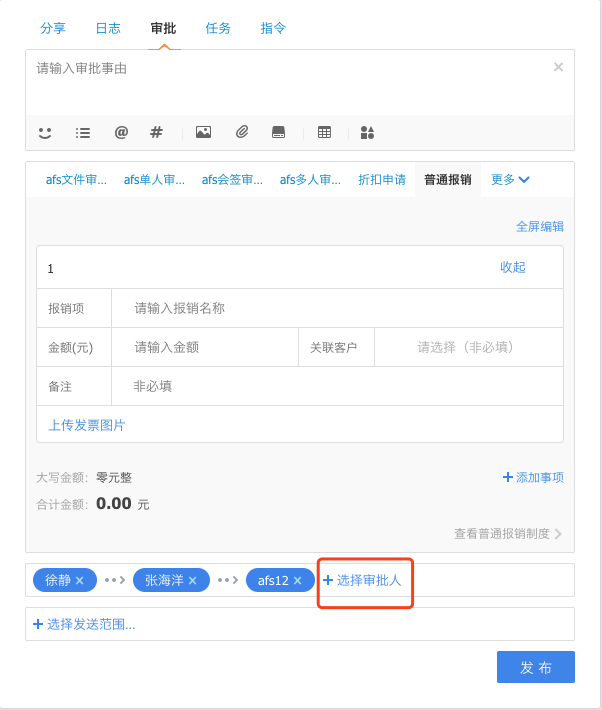
复杂的流程,在流程申请时能够查看该流程对应的流程制度。
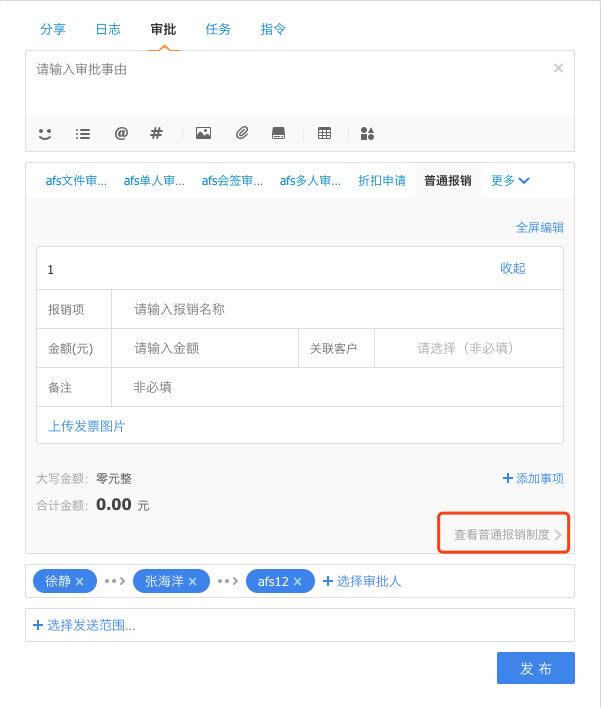
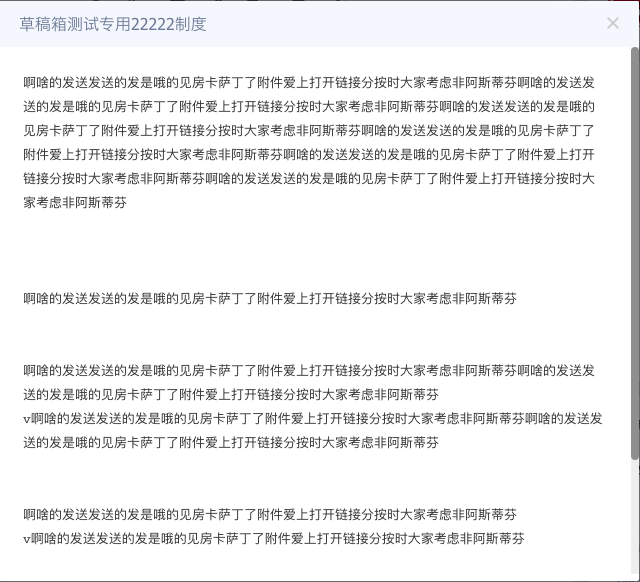
b.手机客户端 审批的发布通过工作页面的右上角加号按钮,在弹出的页面中选择审批。
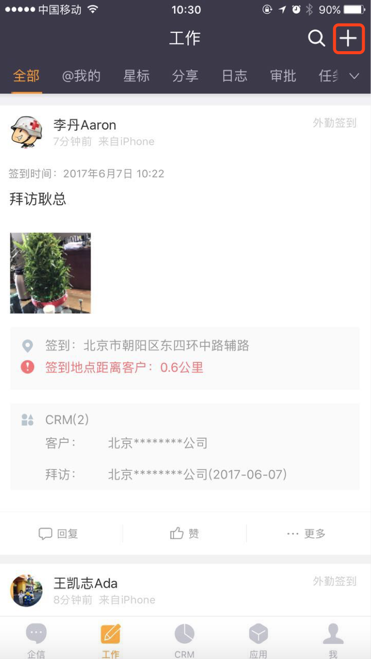
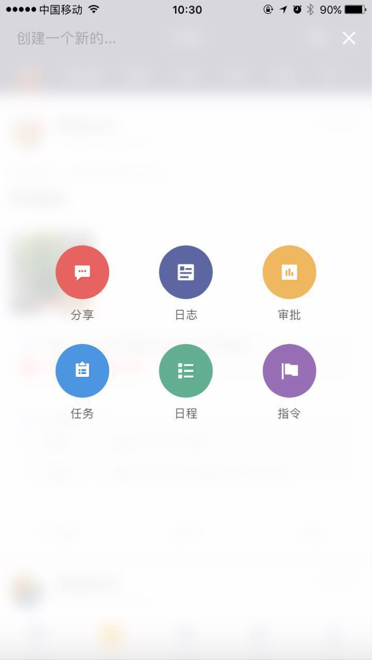
点击审批后出现审批类型选择页面,多于一屏幕的内容通过下拉来查看,在页面最低端能够调整审批类型的展示顺序,在审批类型排序页面能够通过拖动来调整审批的顺序。
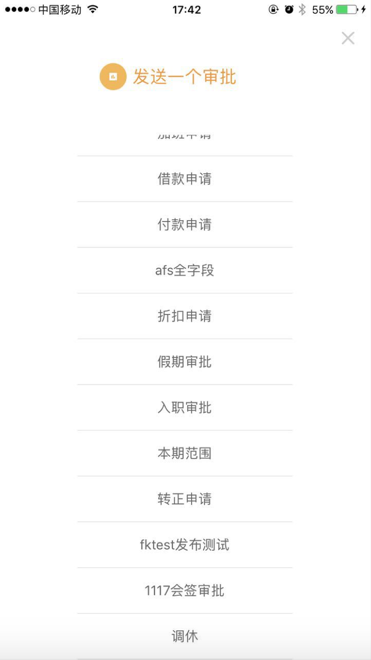
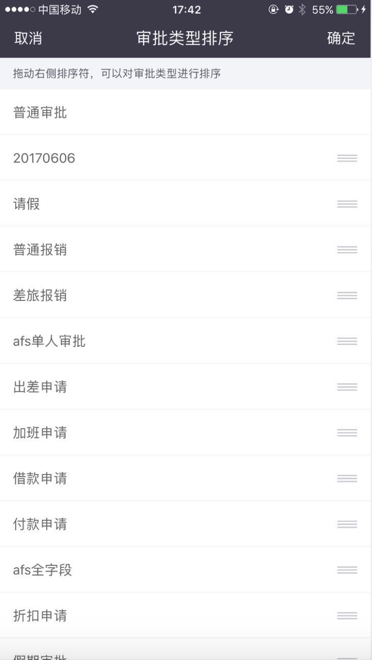
选择相应的审批后进入到审批的编辑页面,对于带有自定义表单的审批,会先进入到自定义表单的编辑页面,页面中能够填写自定义表单,填写完毕后可以进行提交。
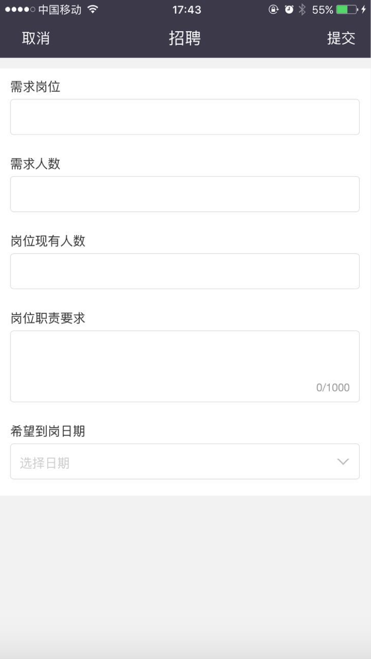
表单填写完毕后,进行事由的填写。在此填写页面对于自由流程,需要审批发起人选择审批人,对于固定流程,可以查看审批的后续走向。
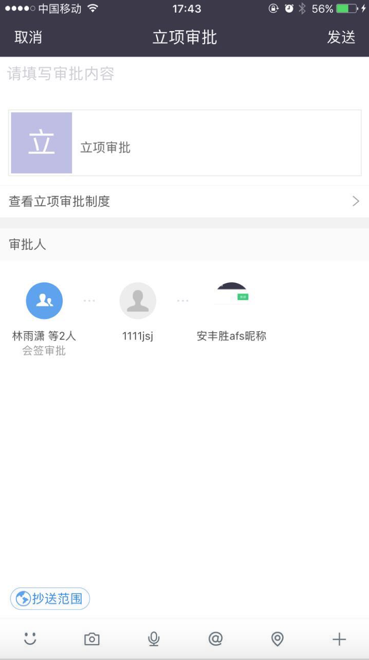
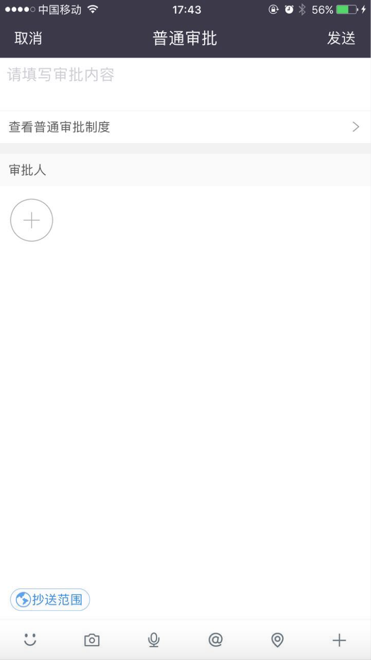
在此页面,同样支持审批制度的查看。
3.2审批展示
a.PC-Web 当节点为单人节点时,会直接展示批复人姓名。 当节点为多人审批时,只有第一个人的意见展示在外面,点击该节点会出现弹窗,可以进一步查看该节点详情。 当节点为会签审批时,每个人的意见都会展示在外面,也可以通过点击该节点查看弹窗内的详细信息。
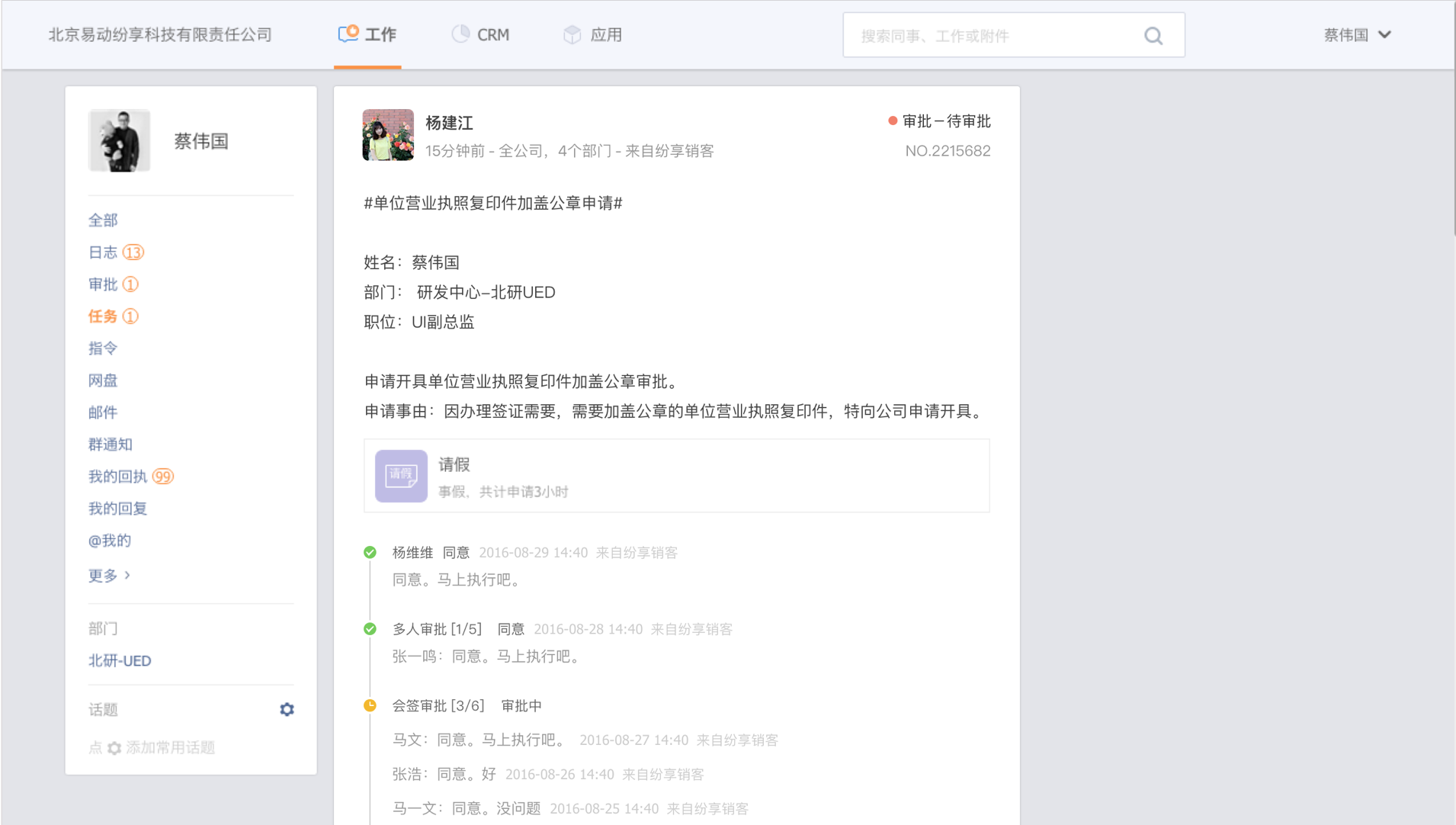
b.手机客户端 手机客户端展示方式同Web端一致。
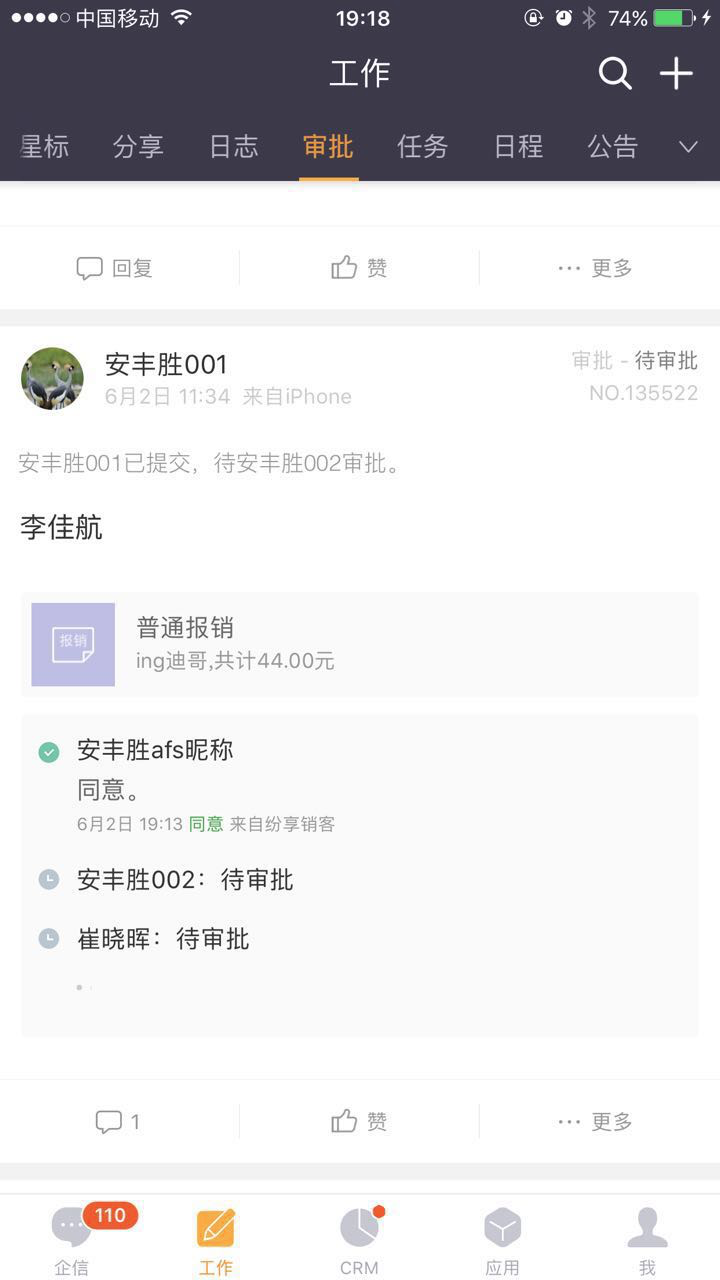
3.3审批批复
a.PC-Web 对于需要自己审批的流程,点击审批按钮会弹出审批操作。 同意:表示同意,该审批会流转至下一审批人 不同意:不同意该审批,该审批结束 驳回:对审批表示不同意,但是又不想结束该审批,需要该审批需要交付上一个审批人进行确认等。该审批会流转至上一个节点进行再一次确认。驳回按钮只有在第二个审批人之后才能出现。
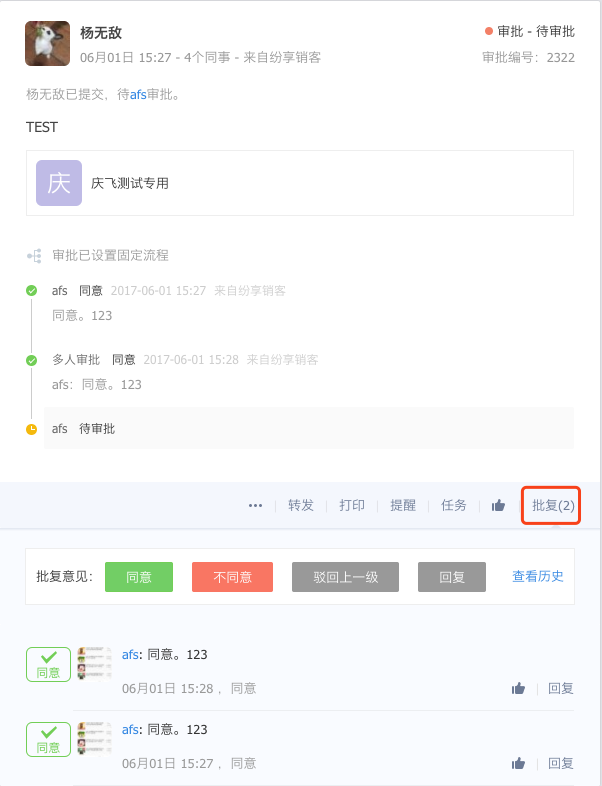
审批历史:可以查看该审批发起人的审批历史。
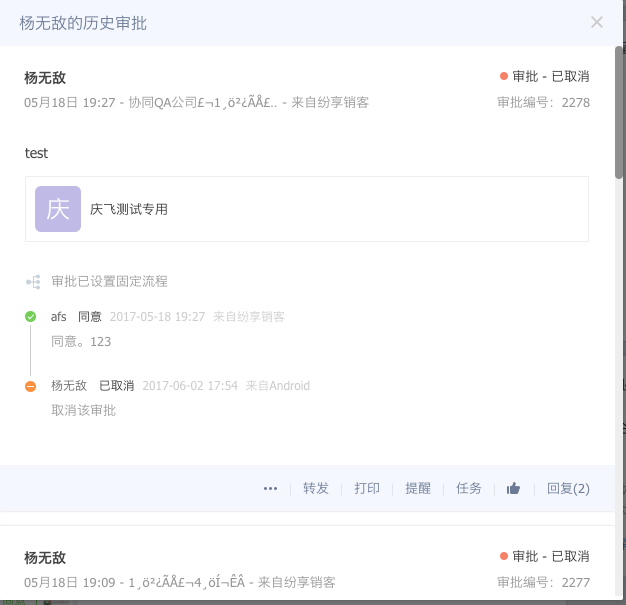
b.手机客户端 手机端的审批操作同Web端一致,详见下图:
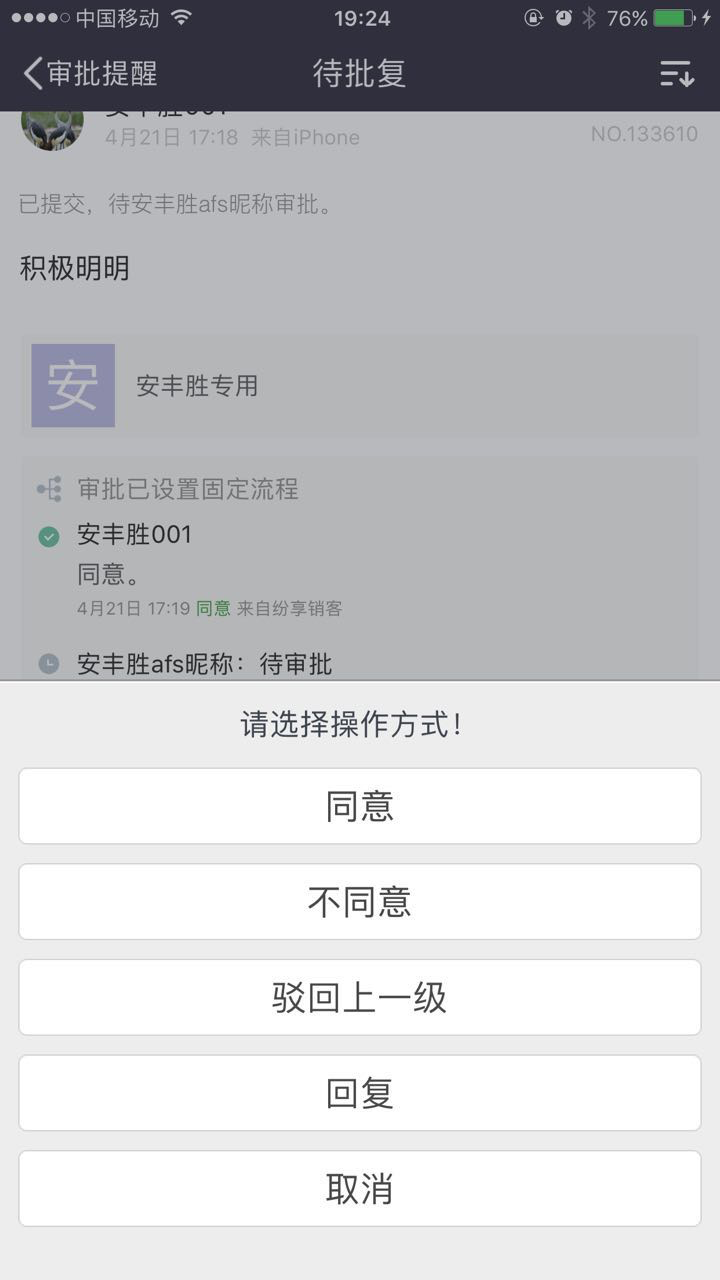
在批复页面,手机端能够进行手签名操作。通过添加手签名按钮能够进行手写批复。
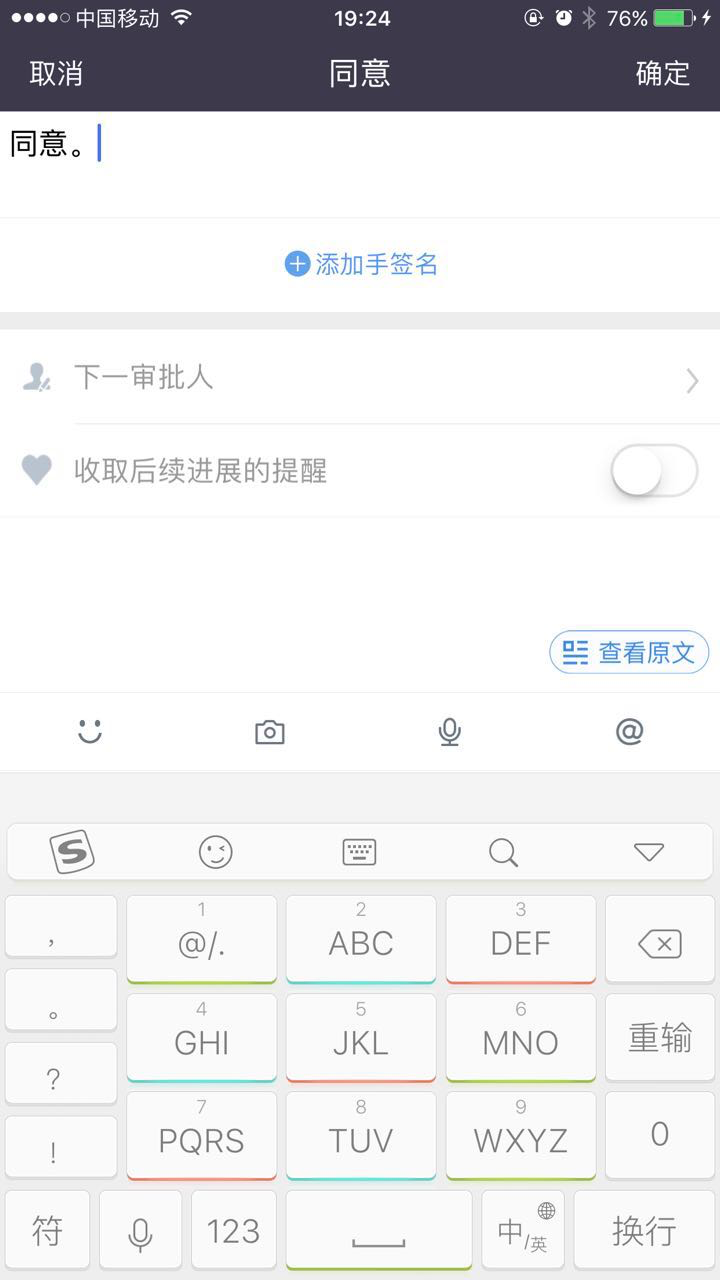
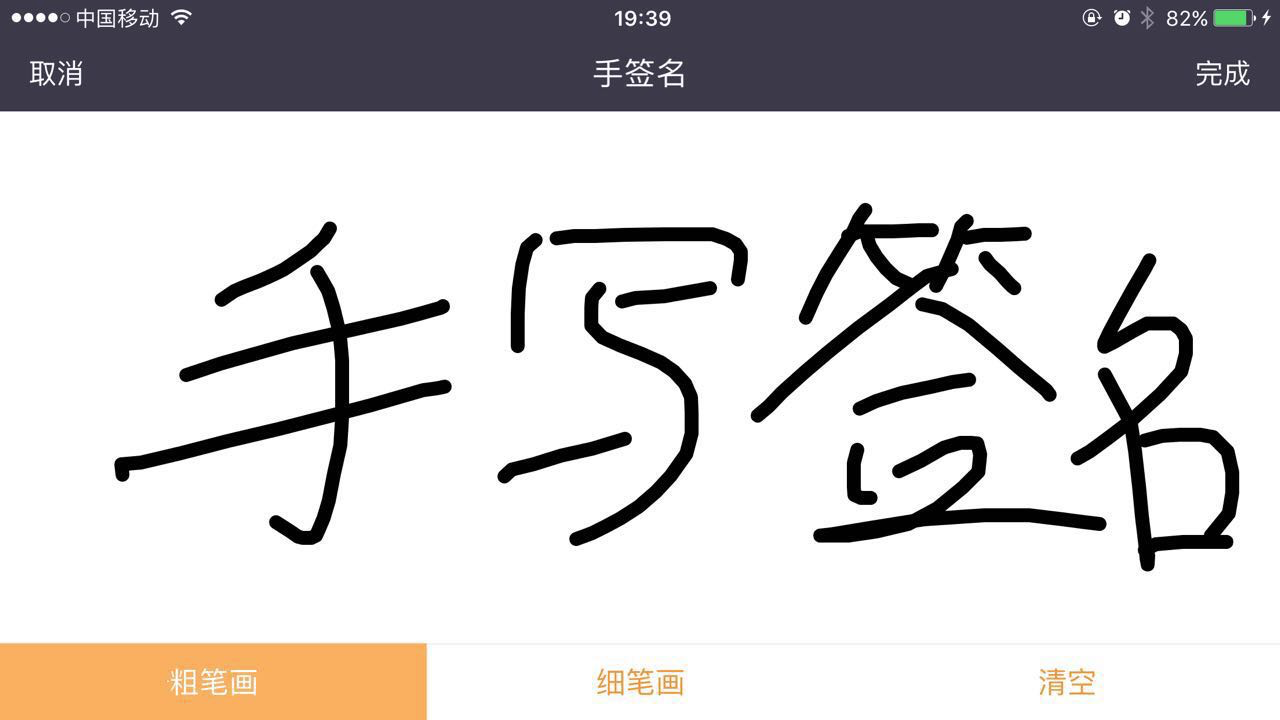
对于需要关注的工作,可以通过开启收取后续进展的提醒按钮来接受该流程的后续进展。 对于自由流程,审批人还能进行下一审批人的设置。
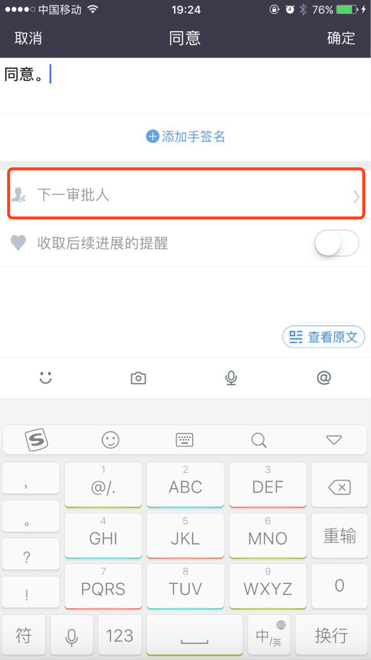
3.4取消审批
a.PC-Web 申请人能够在审批进行中取消该审批,通过更多操作中的取消按钮。
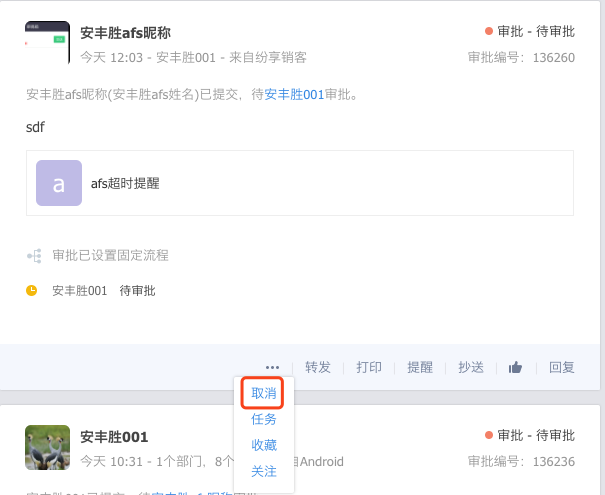
流程取消之后,该条流程不会消失,流程状态变为已取消,并增加一条流程关键回复:XX取消了审批。对于取消的审批,发起人能够进行重提审批,重提审批后,审批原有的信息自动映射到新审批中,审批人进行微调即可重新提交。
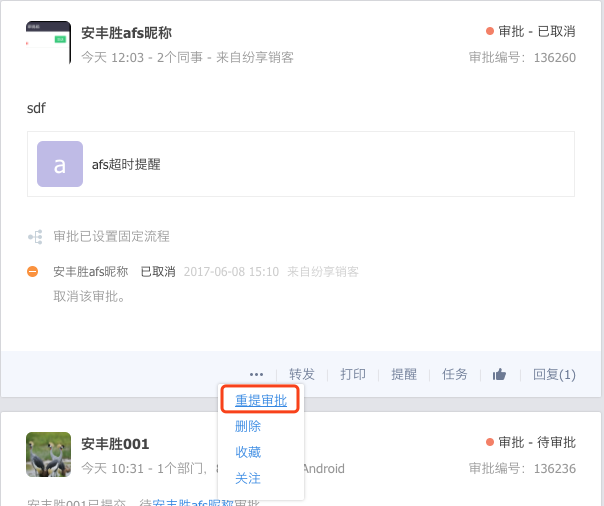
b.手机客户端 手机端同样通过更多操作中的取消审批按钮取消审批。 对于已经取消的审批,通过更多种的重提审批再次发起审批,与Web端一致。
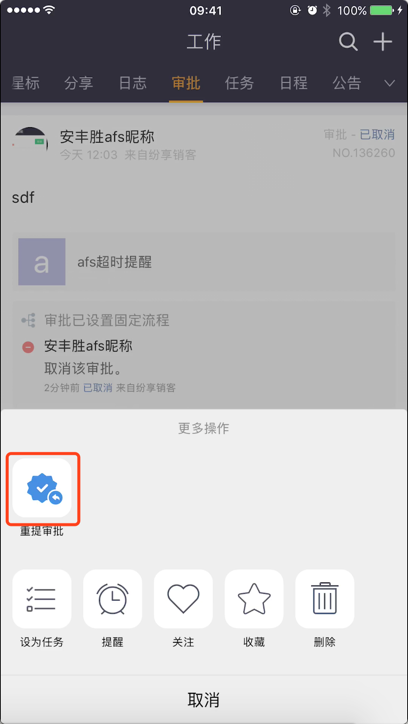
3.5换审批人
a.PC-Web 对于自由流程,允许发起人和当前审批人更换审批人
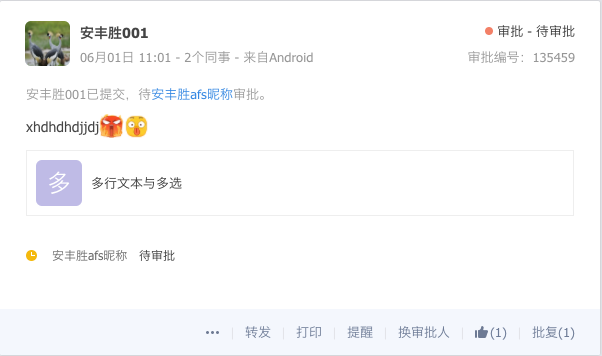
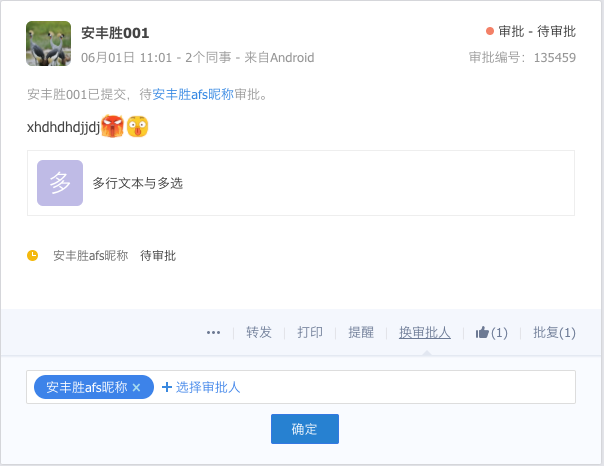
b.手机客户端 手机端的换审批人在更多种能够选择。
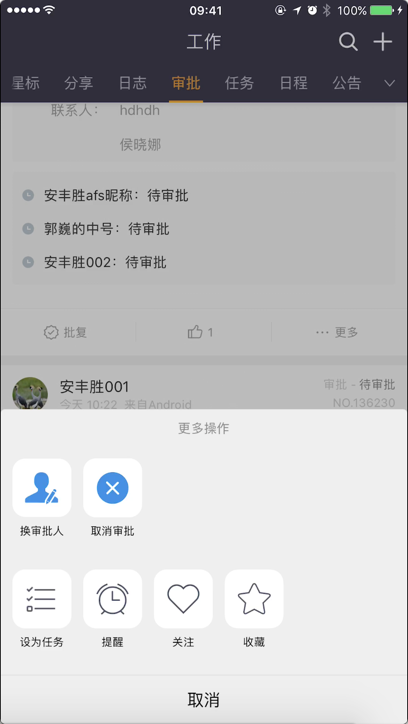
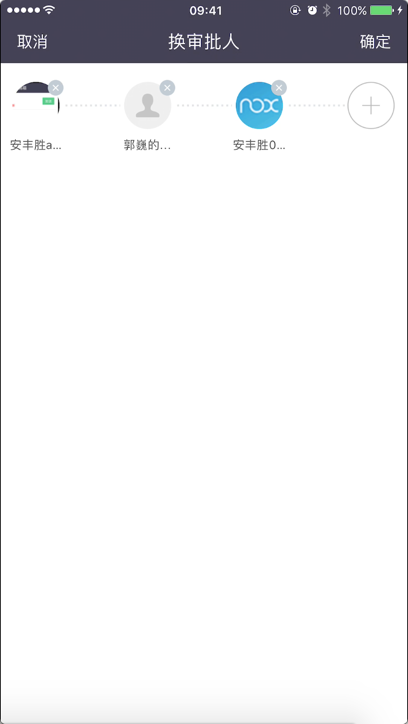
3.6审批打印
在Web端,能够将已有审批进行打印。
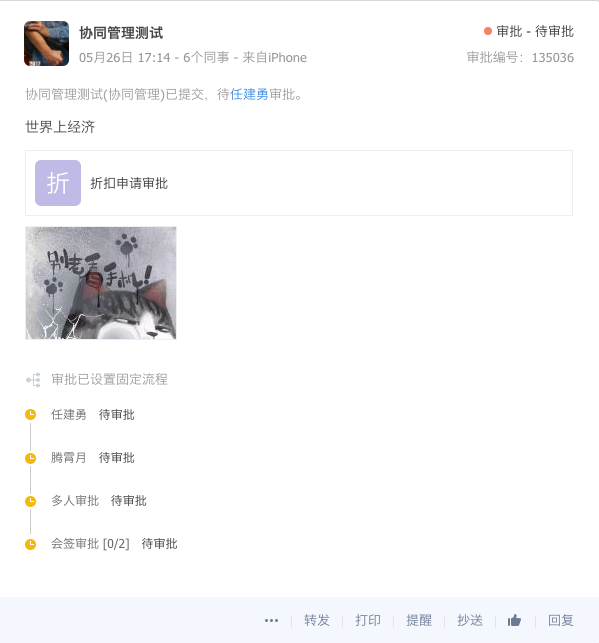
选择打印按钮,会弹出打印预览页面。在打印预览页面,除了自定义表格之外,还能够设置需要打印的其他内容,能够对事由、回复、图片、附件、表格、CRM的内容进行选择性打印,勾选即可。
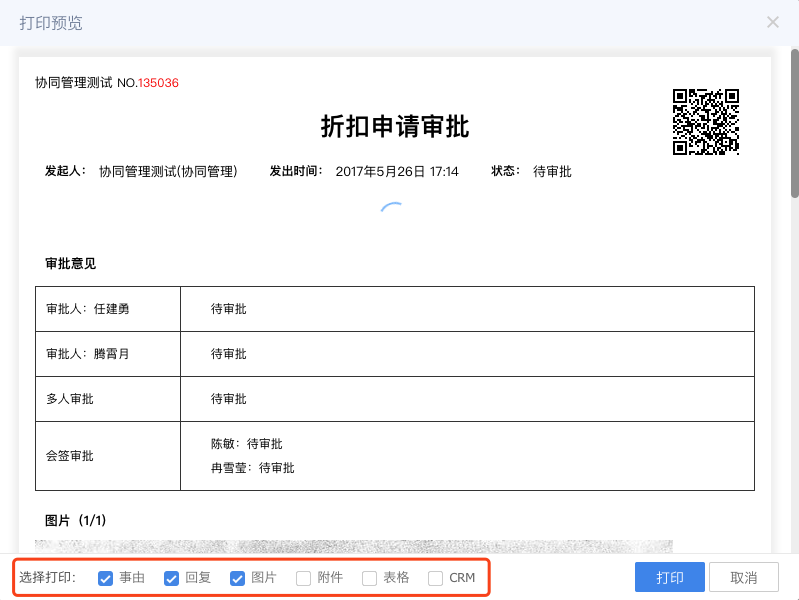
4.任务
4.1创建任务
a.PC-Web 点击任务按钮即可创建任务,任务包括任务标题和任务备注。填写完毕后需要选择任务的执行人,默认的执行人是自己,可以进行修改也可以选择多个同事共同执行任务。选择执行人后需要指定任务的完成时间和提醒方式。任务也能够单独的实质抄送方式。发布后,任务执行人和抄送范围内的同事能够收到该条任务。
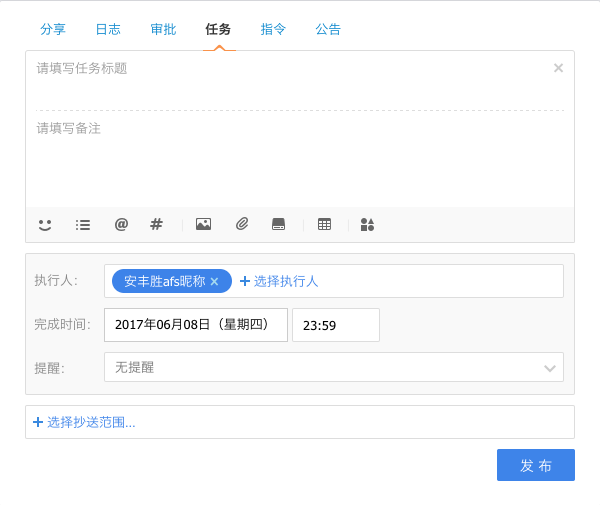
b.手机客户端 任务的发布通过工作页面的右上角加号按钮,在弹出的页面中选择任务。
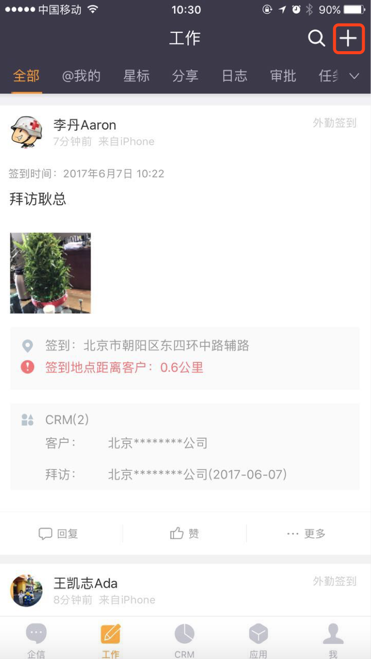
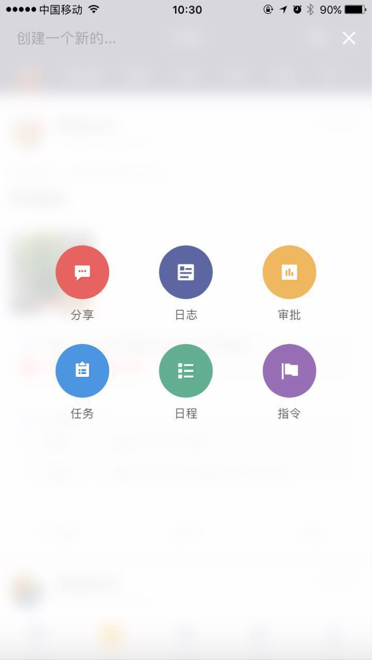
同Web端一样,手机端需要填写任务标题,任务备注,任务执行人,截止时间、提醒方式,右下角添加抄送范围。任务执行人私密时为执行人至于自己。
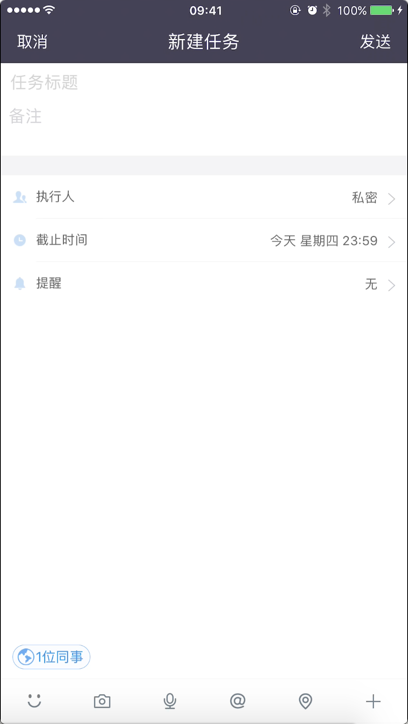
4.2进行任务
a.PC-Web 对于进行中的任务,通过勾选任务标题旁的选择框改变任务的状态,选择后,任务变为完成状态。
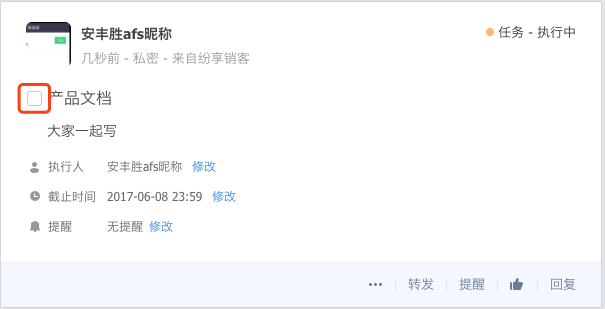
勾选后,任务变为完成状态,同时增加一条关键回复,XX完成任务。对于任务发起者,能够要求任务继续执行,点击后任务变为未完成状态。

b.手机客户端 对于手机端,任务可以在工作页面中的任务分类中查看所有与自己相关的任务,点击某个任务即可进入任务详情页,可以在详情页中通过选择框修改任务的状态。
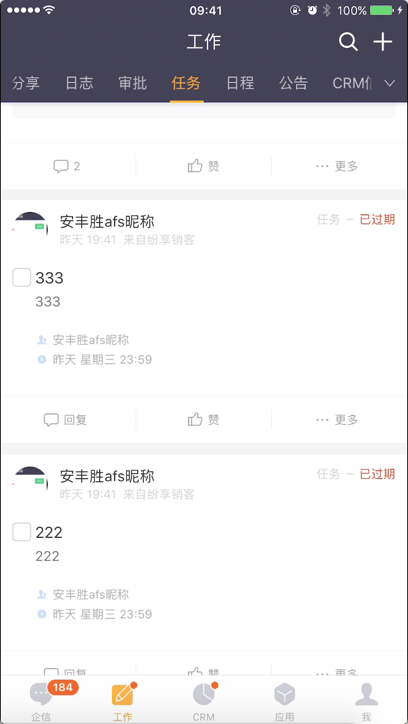
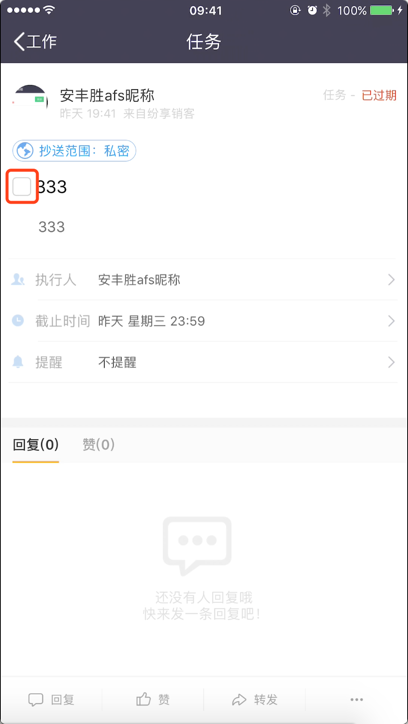
5.指令
5.1创建指令
a.PC-Web 点击指令按钮创建指令,创建指令需要填写指令内容,执行人、完成日期,抄送范围。执行人可以选择多名同事。
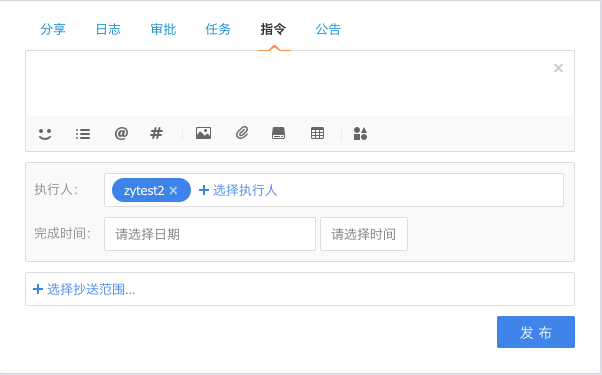
b.手机客户端 指令的创建通过工作页面的右上角加号按钮,在弹出的页面中选择指令。
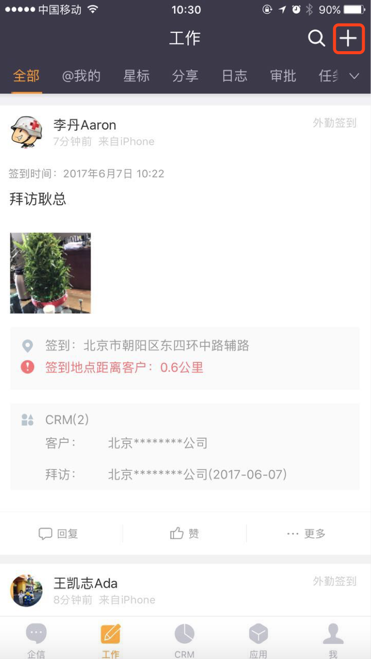
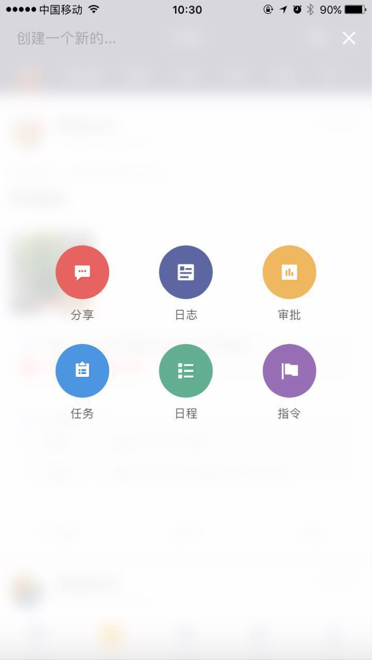
同Web端一致,指令需要填写指令内容,执行人、完成日期,抄送范围。
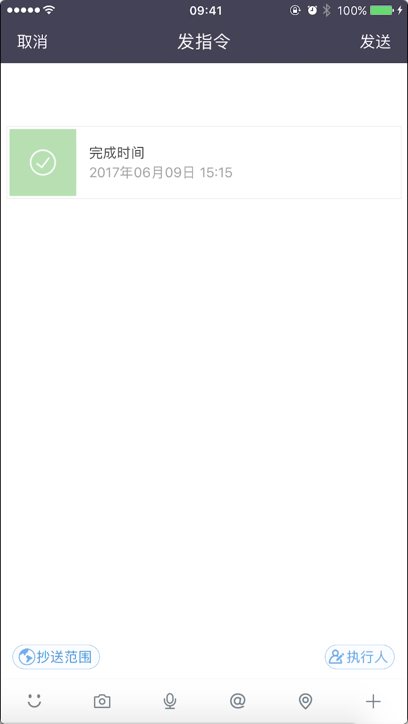
5.2取消指令
a.PC-Web 指令发出人能够取消该指令,通过更多操作中取消按钮。
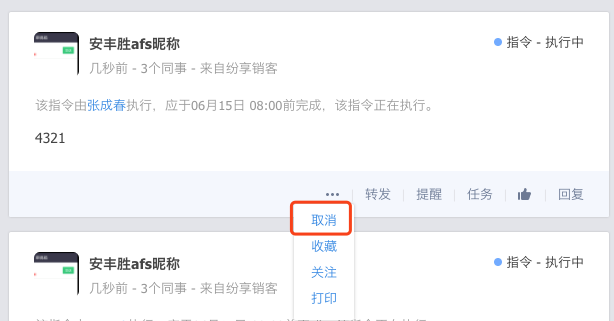
b.手机客户端 指令发出人能够通过指令卡片的更多操作中取消该条指令。
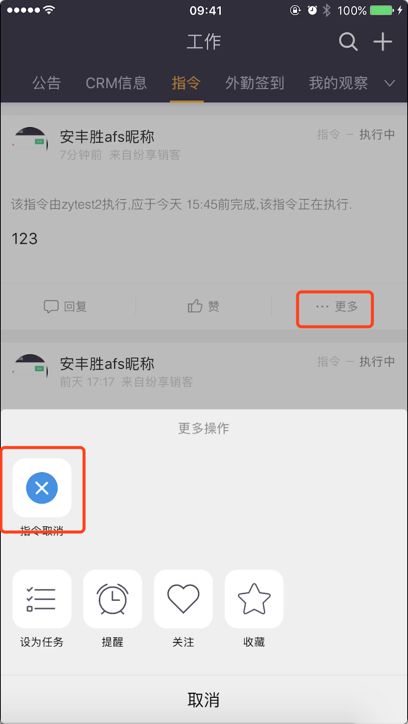
6.公告
通过点击公告按钮来进行公告的发布,公告需要编辑公告的标题,公告的内容。公告能够设定公式期,能够选择1天、3天、1周、2周,也能够自定义时间,选择公示到具体的哪一天。公告需要指定发送范围。
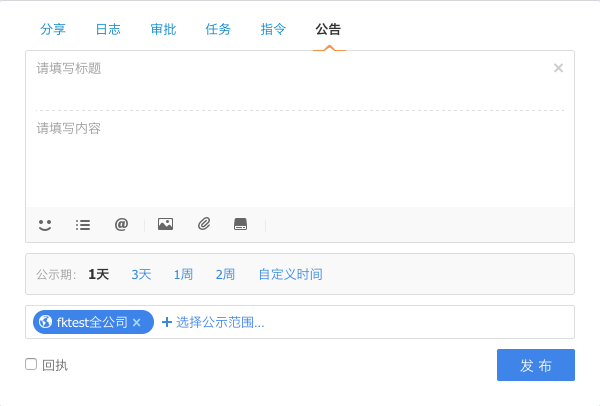
公告可以设置回执,勾选回执选项后弹出人员选择框,选择需要回执的同事或者范围即可。
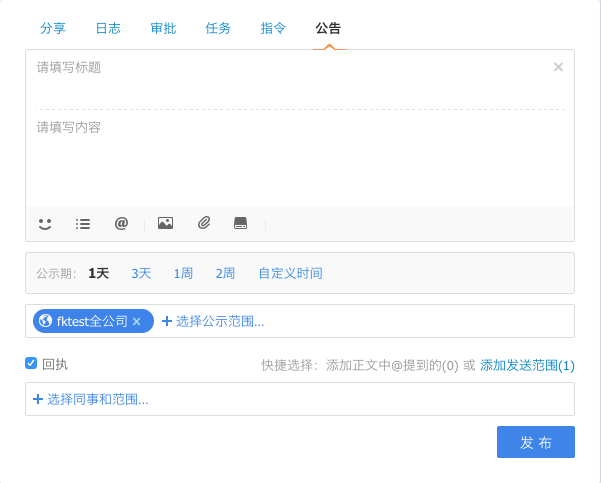
7.日程
7.1创建日程
a.PC-Web 在日程中点击创建按钮即可创建日程。
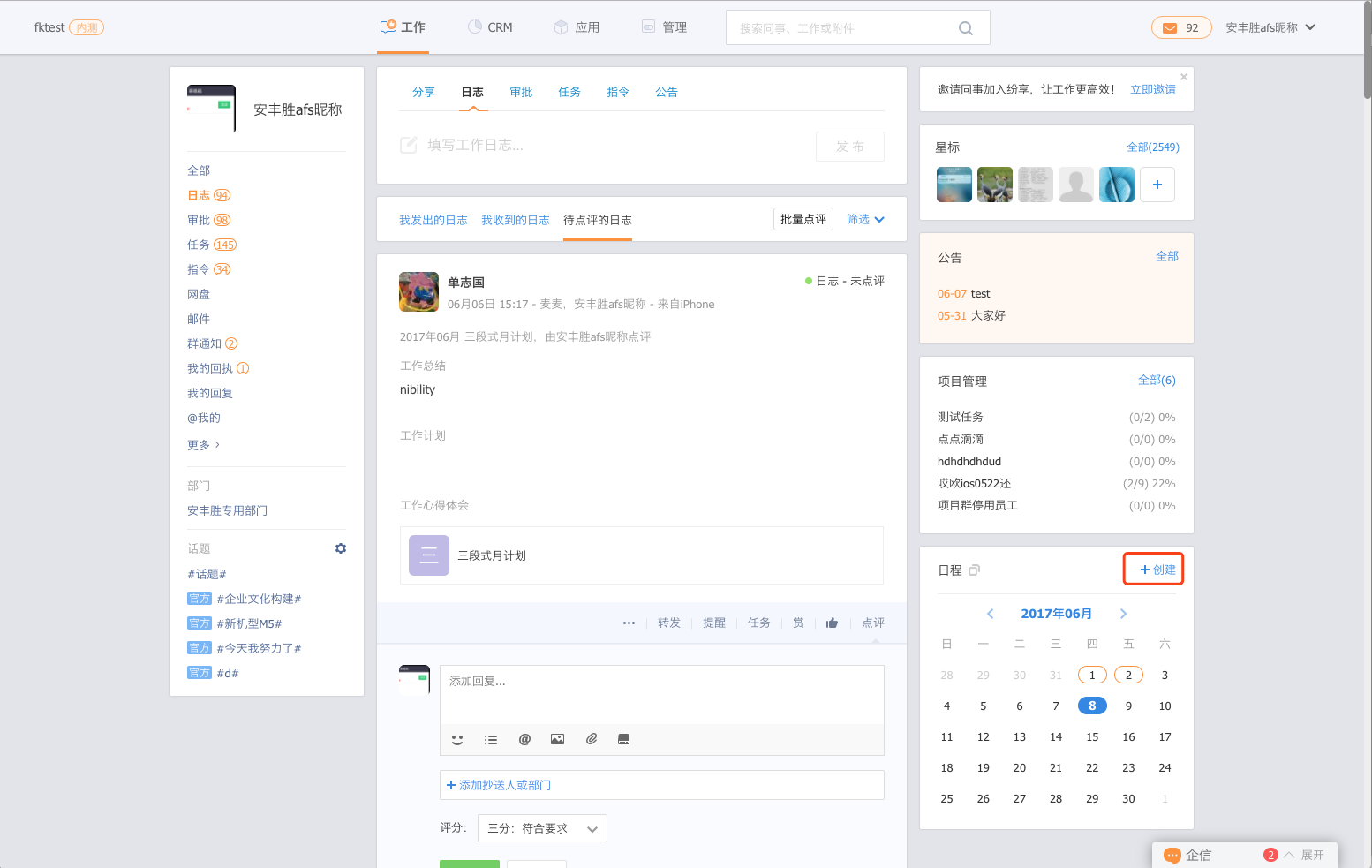
创建日程时,需要填写日程描述,可以添加表情、序号、@操作、添加或引用话题、插入图片、插入附件、插入网盘文件、发起投票、插入表格、关联CRM业务信息。编辑完内容时需要指定日程的参与人,通过选择参与人按钮进行人员选择。日程时间需要知道到年月日时分,通过时间控件进行选择。每个日程除了创建的推送提醒外,还能够独立设置提醒,提醒频次请见下图,提醒频次支持选择多个。
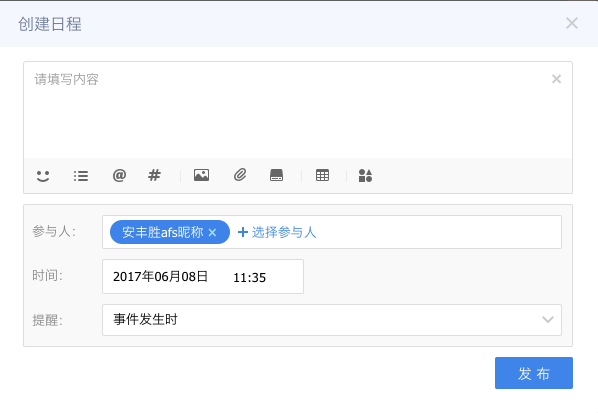

b.手机客户端 日程的创建通过工作页面的右上角加号按钮,在弹出的页面中选择日程。
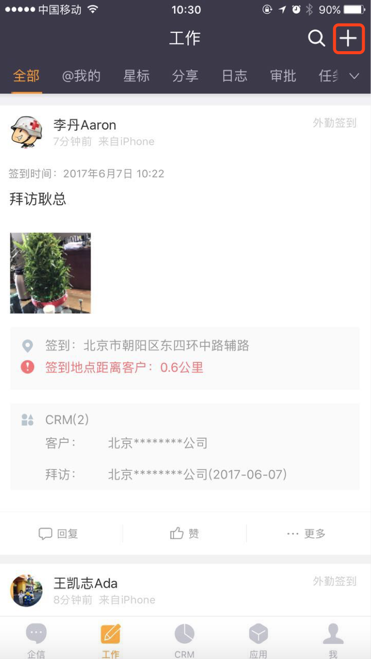
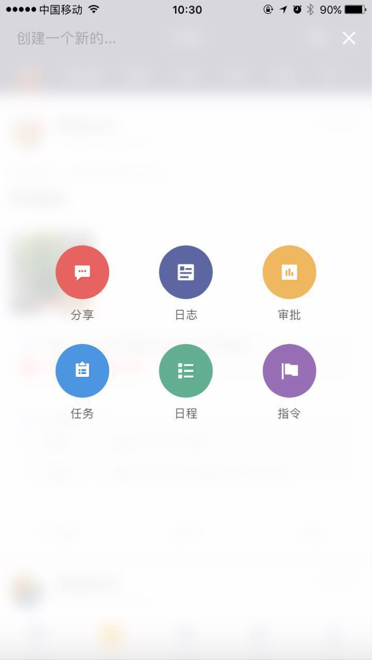
跟Web端一致,手机端需要填写日程描述、日程时间、参与人、提醒方式。
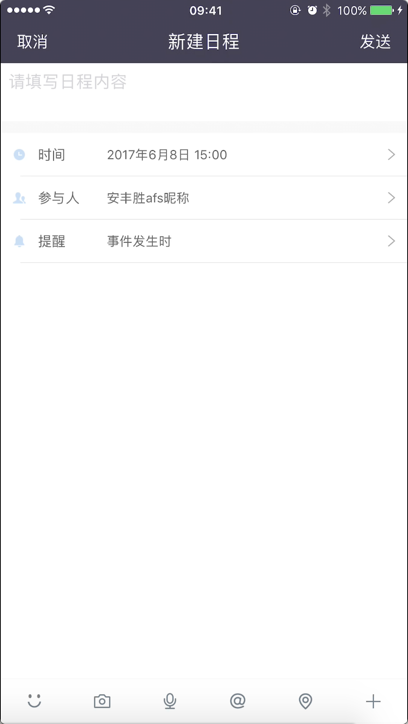
7.2查看日程
a.PC-Web 在日历中,可以直接点击日期查看当天的日程,有日程的日期会被用红框标记。
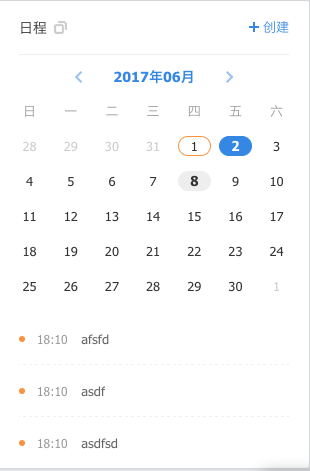
也可以点击日程标题通过日历查看日程详情。
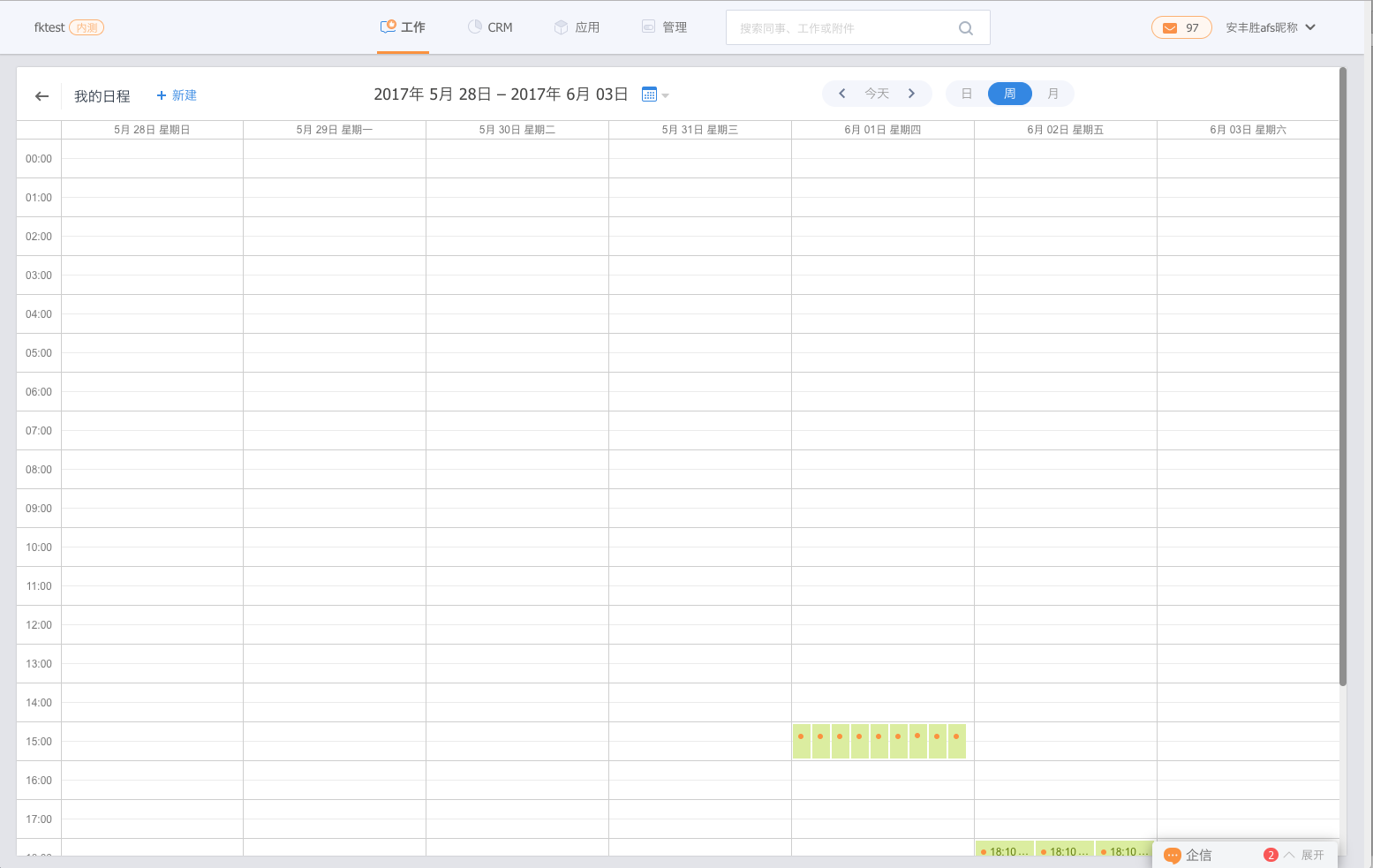
b.手机客户端 日程的查看能够在工作页面的日程分类下查看所有自己相关的日程。
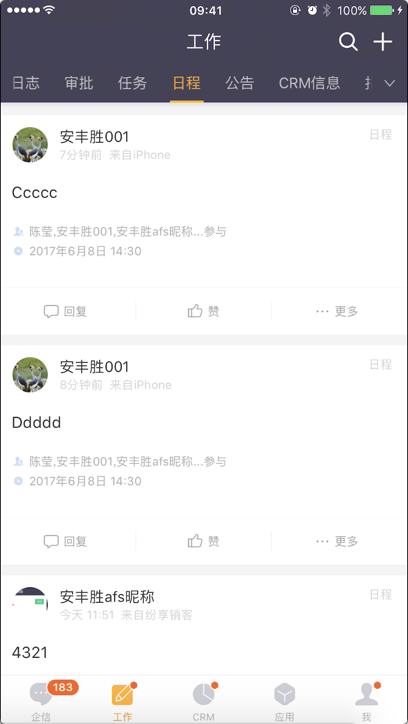
在企业页面中的日程通知也能查看所有与自己相关的日程,包括未开始的日程和已结束的日程。